How to Screen Record on HP Laptop: A Step-by-Step Guide
Screen recording stands as a versatile tool for crafting presentations, tutorials, and demonstrations, capturing everything on your computer screen—from mouse clicks and keystrokes to audio. If you’re wielding an HP laptop and keen to dive into screen recording, you’ve landed at the perfect spot. This guide will illuminate the path to effective screen recording on your HP laptop, while also arming you with solutions to tackle common snags along the way.

Related Post! How Do You Calibrate An HP Laptop Battery?
How Do You Screen Record On An HP Laptop?
To screen record on an HP laptop, press the Windows key + G to open the Game Bar. Click the “Record” button to start capturing your screen activity. Alternatively, use the shortcut Win + Alt + R to begin and end the recording. The video automatically saves to your Videos folder, ready for review or editing.
Firstly, screen recording does more than just record; it’s a digital scribe that meticulously documents all actions on your screen, making it indispensable for creating instructive videos, showcasing software functionalities, or saving memorable gaming moments. This feature doesn’t just stop at visuals; it embraces audio from your mic or system, and even allows for focused recordings of particular screen areas or the full display.
Embarking on the screen recording journey on an HP laptop can be navigated through Windows’ innate features or by exploring the realms of third-party applications. This piece not only guides you through these avenues but also equips you with practical troubleshooting tactics for any hurdles you might encounter.
Essential Insights:
- Screen recording serves a broad spectrum of content creation needs.
- HP laptops offer multiple avenues for screen recording, including Windows integrated tools and external applications.
- Addressing common recording obstacles is crucial for a smooth recording experience.
Demystifying Screen Recording:
Screen recording captures every digital gesture on your screen, serving as a cornerstone for producing engaging and informative videos. Whether it’s for tutorial creation, gameplay archiving, or software demonstration, this function ensures no detail goes unnoticed. With options to include both microphone and system sounds, as well as the flexibility to highlight specific screen segments, the customization possibilities are vast.
Most screen recording tools present a user-friendly interface, allowing you to tailor your recordings down to the minutiae, such as video quality, frame rate, and audio settings. Additional features like annotations enhance your videos, making them more interactive and engaging.
Upon concluding your recording session, the footage is saved directly to your device, ready for editing or sharing. Screen recording, with the appropriate tools and settings, is a gateway to producing compelling and professional videos, capturing the essence of your screen activities.

Screen Recording on Windows
Screen recording serves as a pivotal feature for crafting tutorials, presentations, and various forms of educational content. This guide explores three distinct methods for screen recording on a Windows PC: utilizing Windows Game Bar, the Snipping Tool, and Microsoft PowerPoint, along with highlighting some preferred screen recording applications for an HP laptop.
Leveraging Windows Game Bar
Integrated within Windows 10 and Windows 11, the Windows Game Bar offers a straightforward method for screen recording. Activate it by pressing Windows key + G, then hit the “Record” button, or use the shortcut Windows key + Alt + R to start and stop your recording session. This tool supports up to four hours of recording, including both microphone and system audio, with customizable video quality and frame rate settings.
Utilizing the Snipping Tool for Screen Captures
The Snipping Tool, another built-in Windows utility, facilitates both screenshot capturing and video recording. Initiate a screen recording by opening the tool, selecting “New,” choosing “Rectangular Snip,” and defining your recording area. Recording begins with a click on the toolbar’s “Record” button or with the shortcut Windows key + Shift + R, allowing up to five minutes of footage with microphone audio.
Related Post! HP vs Acer Laptops
Screen Recording with Microsoft PowerPoint
PowerPoint goes beyond presentations to include a handy screen recording feature. In PowerPoint, navigate to the “Insert” tab and select “Screen Recording.” Choose your recording area, then press the “Record” button. This feature supports up to an hour of recording, accommodating both microphone and system audio, with options to adjust video quality and frame rate.
Choosing the Right Tool
Each Windows tool has unique advantages, so select based on your specific recording needs. For further flexibility, consider these popular third-party applications for HP laptops:
- OBS Studio: A favorite among gamers and creators for its extensive customization options, OBS Studio supports full-screen or window-specific recording, audio capture, and additional visual elements.
- Movavi Screen Recorder: This paid application offers comprehensive recording features, including screen and window capture, audio recording, and a suite of editing tools, ideal for producing polished videos.
- Free Cam: As a cost-effective option, Free Cam provides essential screen recording functions, audio capture, text and image integration, and basic editing capabilities.

Screen Recording Process
Screen recording on an HP laptop is a convenient feature that lets you capture your screen’s activities, including presentations or gaming achievements, as a video file. This straightforward process involves a few key steps: setting up, recording, editing, and saving your content. Let’s delve into each step to guide you through creating professional-looking screen recordings.
Setting Up Your Screen Recording
To begin, launch the screen recording application found on your HP laptop. This can typically be located by searching “screen recorder” in the Start menu. Then:
- Select Your Recording Area: Choose either to capture your entire screen or just a specific segment.
- Adjust Recording Options: Opt to record sound, enable your webcam, and customize other settings according to your needs.
- Initiate Recording: Hit the “Record” button to start capturing your screen activity.
Recording Your Screen
With the setup complete, you’re ready to record:
- Press “Record” to commence capturing your screen’s activity.
- Use the pause feature to halt recording as required.
- Take screenshots during your recording if needed, using the designated capture button.
Editing Your Recording
Once your recording is complete, you might want to refine it by removing unnecessary parts or enhancing it with annotations. Here’s how:
- Open your recording in video editing software.
- Utilize the software’s tools to trim the video or incorporate annotations.
- Save your edited video.
Saving Your Screen Recording
The final step is saving your polished video:
- In your video editing software, click “Save.”
- Choose your preferred file format and save location.
- Confirm by clicking “Save” again to store your video file on your laptop.
Related Post! What Laptops Have The Best Webcams?
Leveraging Advanced Screen Recording Features
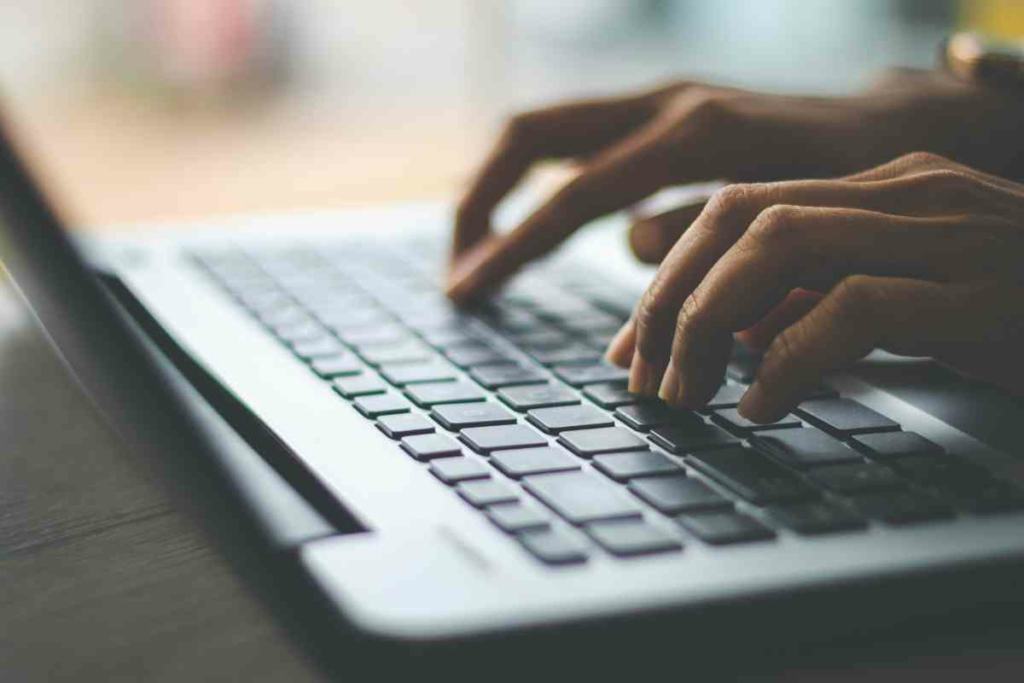
For those seeking higher quality or more detailed recordings, many screen recording tools offer advanced features. These can greatly improve the end result, especially for professionals and gamers. Consider using software that allows for:
- Multi-source Audio Recording: Capture sound from various inputs, ensuring high-quality audio alongside your video.
- Flexible Format Options: Select from formats like MP4, AVI, or WMV to meet specific requirements.
- High-Definition Gameplay Capture: Record gaming sessions in HD and at high frame rates for crisp, engaging videos.
- Enhanced Video Elements: Add annotations, captions, and visual effects to make your videos more informative and captivating.
Incorporating these advanced features into your screen recordings on an HP laptop can significantly enhance the quality and effectiveness of your videos, whether for educational content, professional presentations, or gaming experiences.
Related Post! Why Is My HP Laptop Blinking White?
Troubleshooting Screen Recording Issues
Screen recording on an HP laptop is a practical feature for capturing video of your screen’s activity, but sometimes you might run into issues preventing a smooth recording experience. This guide will walk you through some common troubleshooting steps to help resolve any screen recording challenges you encounter.
First Steps in Troubleshooting
- Update Your System: Always start by ensuring your HP laptop and screen recording software are up to date. This can fix compatibility issues that might be hindering the recording process.
- Verify Settings: Double-check your screen recording settings. Ensure the correct audio and video sources are selected and that the recording resolution matches your needs.
- Minimize Running Applications: Limit the number of open applications. This can release system resources, potentially enhancing the recording quality.
- Temporarily Disable Security Software: At times, security programs might conflict with screen recording functions. Consider disabling such software briefly to check if this resolves the issue.
- Seek Support: If you’ve tried the above steps without success, reaching out to customer support can offer further insights and solutions.
Embarking on Screen Recording
Recording your screen on an HP laptop, particularly with Windows 10’s Game Bar, is a straightforward process designed for creating various types of content, from tutorials and presentations to recording gameplay.
Applications of Screen Recording
- Business Use: Create instructional content or showcase software functionalities to clients.
- Personal Use: Make how-to guides or capture memorable gameplay.
Getting Started with Recording
To initiate a screen recording, press Windows key + G to activate the Game Bar, then click the Record button, or use the Win + Alt + R shortcut for starting and stopping the recording. The video file will automatically save to your Videos folder upon completion.
Optimizing Recording Quality
Considering screen recording’s demand on system resources, it’s wise to close unneeded programs before starting. For extended recording sessions, using an external microphone can significantly improve audio quality.
In Summary
Screen recording on an HP laptop is a valuable tool for both professional and personal use, offering a straightforward way to capture and share screen activity. By following the setup and troubleshooting tips provided, you can enjoy a seamless screen recording experience, ready to create and share your content with ease.