How To Stop Siri From Reading Messages On My Airpods
If you’re like other apple users, you use your AirPods religiously. They are the perfect way to tune out the world and focus on your work or commute. But what happens when Siri starts reading your incoming messages aloud? It can be really distracting and annoying. Luckily, there is a way to stop Siri from reading messages on AirPods. Keep reading for instructions on how to make this change.
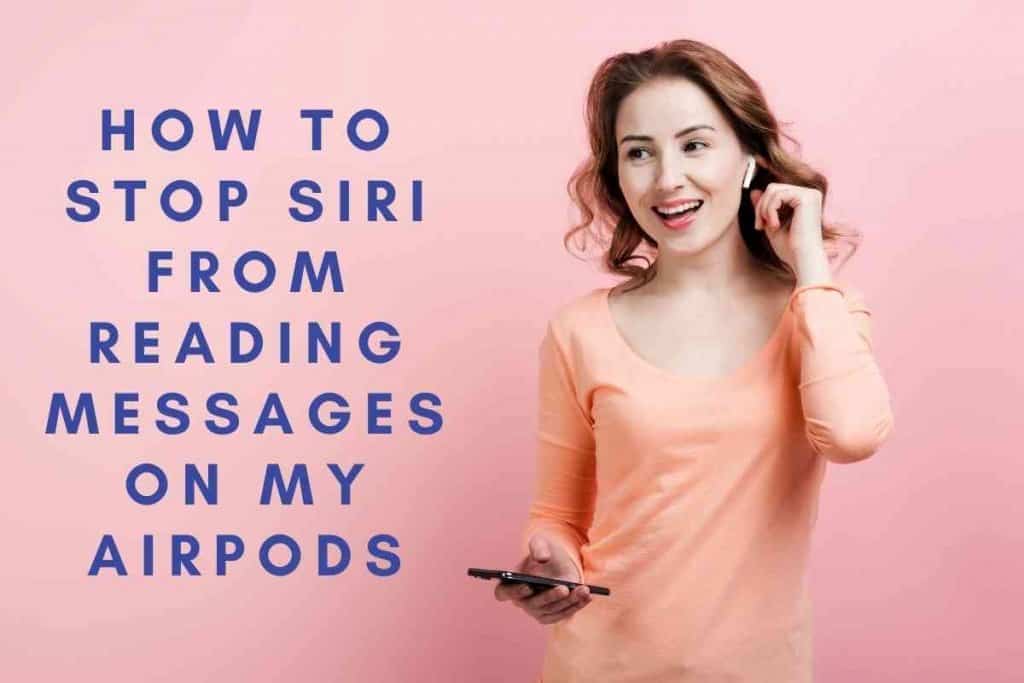
Table of Contents
- How to Stop Siri From Reading Messages
- Accessing Siri Accessibility
- Changing Siris Voice
- Changing Siris Language
- How to disable dictation in other iPhone apps
- How to use Hey Siri hands-free
- Customizing your settings for the optimal accessibility
- How to take a screenshot on your iPhone
- Using Apple Pay with your iPhone
- How to fix an iPhone that won’t turn on
How to Stop Siri From Reading Messages
To stop Siri from reading your messages out loud, just open the Settings app and go to Notifications -> Siri & Search. Then, scroll down and toggle off the “Read Messages” option. Once you’ve done that, Siri will no longer read your messages aloud when they come in.
You can always turn the feature back on at any time by following the same steps and toggling on the “Read Messages” option.
Accessing Siri Accessibility
In order to enable Siri accessibility, you will need to open the Settings app on your iOS device and select the “Accessibility” option.
Scroll down to the “Siri” section and toggle the switch next to “Allow Hey Siri.” Once Siri is enabled, you can activate it by saying “Hey Siri,” followed by a command or question.
For example, you can ask Siri to set a timer, launch an app, or perform a web search. Siri can also be used to control various aspects of your device, such as turning on Do Not Disturb mode or adjusting the screen brightness. With Siri accessibility enabled, you can experience the full range of what this handy virtual assistant has to offer.
Changing Siris Voice
One of the most useful features of Siri, the voice-activated assistant on the iPhone, is its ability to recognize and respond to a variety of accents.
This makes Siri an incredibly valuable tool for users who speak languages other than English or who have regional accents that might be difficult for Siri to understand. However, there are some users who prefer to use Siri with a different voice altogether.
Fortunately, it is possible to change Siri’s voice by following a few simple steps. First, open the Settings app and select “Siri & Search.” Next, tap on “Siri Voice” and choose the desired voice from the list of options. Once you have selected a new voice, Siri will use it whenever you summon it with a voice command.
With a little bit of effort, you can easily change Siri’s voice to better suit your needs.

Changing Siris Language
To change the Language of Siri on your iPhone, open the Settings app and tap General. Tap Siri, then tap language.
From here, you can select the desired language for Siri.
Keep in mind that Siri will only be able to speak in the selected language, so you may want to choose a language that you are comfortable with.
If you change the Siri language, all of your past Siri interactions will be deleted. However, you can still view them by selecting the All History option from the Siri menu. Once you’ve made your selections tap Done to save your changes.
How to disable dictation in other iPhone apps
Although the iPhone’s built-in dictation feature is useful, there may be times when you don’t want other apps to have access to your microphone.
Fortunately, it’s easy to disable dictation on an app-by-app basis. Simply open the Settings app and scroll down to the “Privacy” section.
Here, you’ll find a list of all the applications that have requested access to your microphone. To prevent an app from using dictation, simply toggle the switch next to its name. You can always re-enable dictation for an app by following the same process. Disabling dictation is a simple way to improve your privacy and security when using your iPhone.
How to use Hey Siri hands-free
With the release of iOS 13, Apple has made it easier than ever to use Siri hands-free.
Here’s how it works: First, make sure that Hey Siri is turned on in your Settings. Then, whenever you want to use Siri, just say “Hey Siri,” followed by your request.
For example, you can say, “Hey Siri, set a timer for five minutes,” or “Hey Siri, what’s the weather like today?” Siri will respond to your request just as if you had tapped the icon on your screen.
Best of all, you can use Hey Siri even when your iPhone is locked, so you don’t have to fumble for your device when you need assistance.
Whether you’re cooking dinner or driving to work, Hey Siri makes it easy to get things done without taking your hands off the wheel.
Customizing your settings for the optimal accessibility
There are a number of ways to customize your iPhone settings for optimal accessibility. One way to do this is to adjust the font size and color scheme to make it easier to read.
You can also enable features like VoiceOver and magnifier to help with reading and seeing text on the screen.
Additionally, you can use Adaptive Touch to adjust the sensitivity of the touchscreen and enable features like switch control and led flash for alerts. By taking some time to customize your iPhone settings, you can make sure that your device is accessible for all your needs.
How to take a screenshot on your iPhone
Taking a screenshot on your iPhone is easy. Just press and hold the Home button and the Sleep/Wake button at the same time. You’ll see a flash of white, and then you can release the buttons.
Your screenshot will be saved in your Photos app.
Using Apple Pay with your iPhone
Apple Pay is a convenient way to pay for purchases using your iPhone. To use Apple Pay, you’ll need to set up a credit or debit card in the Wallet app.
Once you’ve done this, you can use Apple Pay at any retailer that accepts it.
To pay, just hold your iPhone near the payment terminal and confirm your fingerprint or Face ID. You’ll see a confirmation on your screen, and then you’re all set.
With Apple Pay, there’s no need to carry around cash or cards. Just make sure your iPhone is charged, and you’re good to go.
How to fix an iPhone that won’t turn on
If your iPhone doesn’t turn on, there are a few things you can try. First, make sure that the battery is charged.
If it’s not, plug it into a power source and wait a few minutes.
If your iPhone still doesn’t turn on, try resetting it by holding down the Home button and the Sleep/Wake button at the same time. If this doesn’t work, you may need to contact Apple for further assistance.