5 Reasons Why Your iPhone Keeps Disconnecting From WiFi
Are you tired of facing connectivity issues on your iPhone? Read on to find out the reasons your Wi-Fi keeps disconnecting on your iPhone.
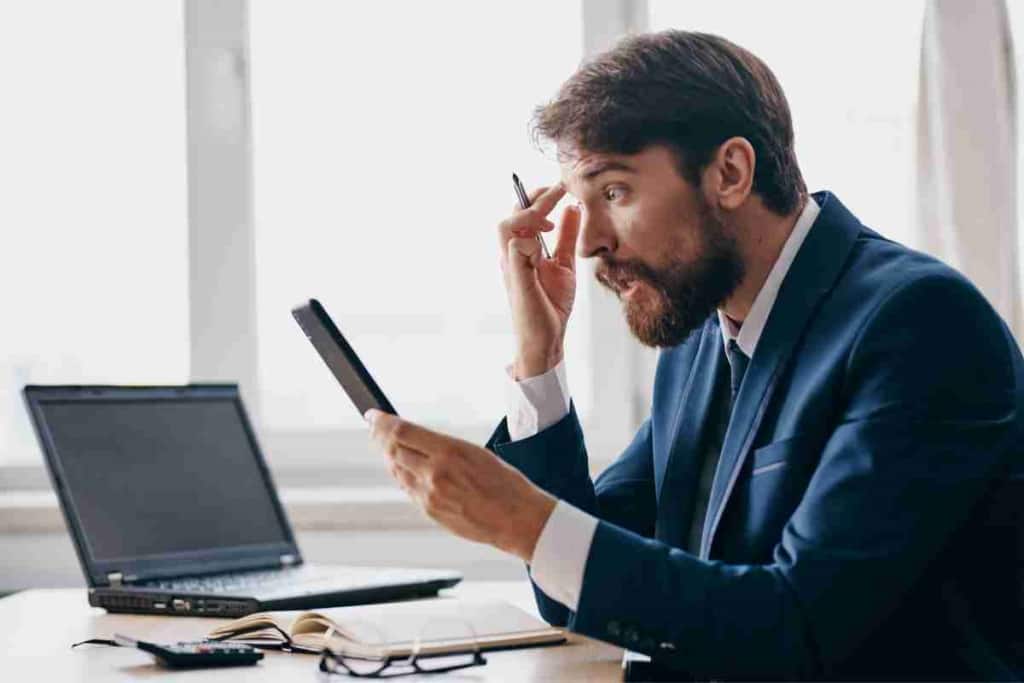
Table of Contents
- Why does my WiFi connection keep disconnecting on my iPhone?
- Why Does Your Wi-Fi Keep Disconnecting On Your iPhone
- What to Do If Your iPhone Keeps Disconnecting from the Wi-Fi?
- Key Takeaways
Why does my WiFi connection keep disconnecting on my iPhone?
If your iPhone keeps disconnecting from WiFi, it could be that the router is faulty. Your phone may also be outside the Wi-Fi range. You might be dealing with outdated carrier settings. Lastly, there could be a glitch or a bug on your iPhone which keeps it from connecting.
As Apple users for many years now, we have spent years understanding the connectivity problems iPhone users face. In the following paragraphs, we will share the reasons behind poor connectivity and tips on troubleshooting these issues.
Why Does Your Wi-Fi Keep Disconnecting On Your iPhone
Router Problems
There are a number of reasons why your iPhone’s Wi-Fi connection keeps dropping. One of the most common is that your router has been turned off or unplugged.
Another possibility is that something is blocking the signal, such as a large piece of metal furniture or a concrete wall.
Finally, it could be that the Wi-Fi network itself is experiencing problems. If you’re having trouble connecting to the internet, you should first check to see if your router is turned on and plugged in.
If it is, then try restarting it. If that doesn’t work, try moving closer to the router or removing any obstructions between it and your iPhone.
If all else fails, you may need to contact your ISP to see if there are any problems with the Wi-Fi network.
Outdated Carrier Settings
Outdated carrier settings can cause your iPhone to have problems connecting to your cellular network.
If you’ve recently updated your carrier settings and are having trouble, make sure your device is running the latest version of iOS.
Contact your carrier if you’re unsure how to update your carrier settings. If you still can’t connect to a cellular network, try restarting your iPhone.
If that doesn’t work, try resetting your network settings. You can do this by going to Settings -> General -> Reset -> Reset Network Settings.
Remember that this will also reset your Wi-Fi passwords, so you’ll need to enter them again afterward. If you’re still having trouble, it might be time to contact Apple for support.
The phone Is Out of Wi-Fi Range
If your Wi-Fi keeps disconnecting on your iPhone, there could be a few different reasons. One possibility is that you’re simply outside of the Wi-Fi range.
If you move closer to the router, you should be able to reconnect. Another possibility is that there are obstructions between your phone and the router.
This could be anything from walls to furniture, and it can cause the signal to weaken or drop out completely.
If this is the case, try moving closer to the router or removing any obstacles that are in the way. Finally, if none of these solutions work, it’s possible that there’s an issue with your iPhone’s Wi-Fi antenna. In this case, you may need to get your phone repaired or replaced.
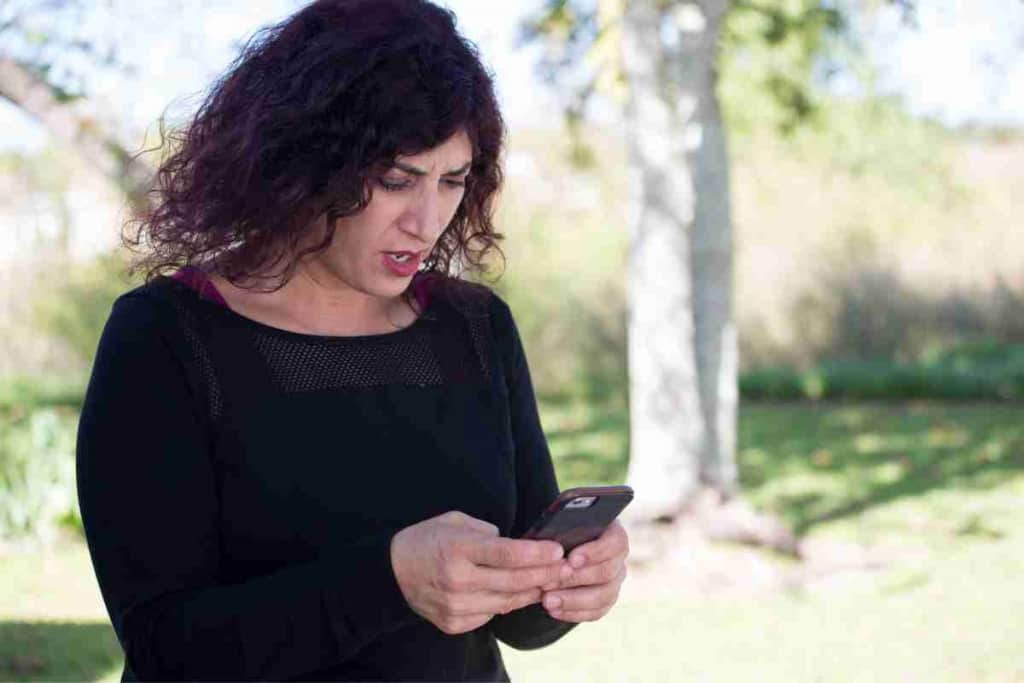
Damaged Cellular Modem
Most likely, it has something to do with your cellular modem. This part of your iPhone connects to cellular towers and allows you to make calls, use data, and send texts.
If the modem is damaged, it can cause many problems, including a weak or intermittent connection.
In some cases, you may be able to fix the problem by resetting your network settings. If that doesn’t work, you’ll need to take your iPhone to an authorized repair center for diagnosis and repair.
Bug or Glitch in Your iPhone
There are a number of reasons why this might happen, but most often, it’s due to a glitch or bug in the system.
While Apple is usually quick to release updates that fix common bugs, there are a few things you can try on your own to troubleshoot the problem. First, make sure that your Wi-Fi network is functioning properly.
If other devices are able to connect without issue, then the problem is likely with your iPhone. Next, try restarting your device. This can often clear up small glitches that may be causing the problem.
If neither of these solutions works, you may need to delete and then reconnect to your Wi-Fi network. This will usually require you to enter your password again, but it will often fix the problem for good.
What to Do If Your iPhone Keeps Disconnecting from the Wi-Fi?
Is the Router Working Properly?
First, make sure that your router is turned on and working properly. Check if the LED lights on the device are normal.
If they’re not, then there’s a good chance that your router is the problem. If your router seems to be working properly, then the next thing to do is check for interference.
Things like microwaves and cordless phones can interfere with your Wi-Fi signal, so try to keep them away from your router. You can try resetting your network settings if you’re still having problems.
To do this, go to Settings > General > Reset > Reset Network Settings. This will delete all your Wi-Fi passwords and settings, so make sure you know your passwords before doing this. If all else fails, you can always contact your ISP for help.
Power Cycle Your Router
One of the simplest things to do is to power cycle the router. This simply means turning it off and then back on again.
This will sometimes clear up any minor connection issues. To do this, unplug the router from its power source and wait a minute or two before plugging it back in.
Then, check to see if your iPhone is able to connect to the Wi-Fi network. If not, try restarting your iPhone. You may need to reset your network settings if that doesn’t work.
To do this, go to Settings -> General -> Reset -> Reset Network Settings. Remember that this will remove any saved Wi-Fi passwords from your device, so you’ll need to enter them again after completing the reset.
Update the router’s firmware
If your iPhone keeps disconnecting from the Wi-Fi, one of the first things you should do is update the router’s firmware.
Firmware updates often include fixes for connectivity issues, so this is a good place to start. You’ll need to log in to the router’s web interface to update your router’s firmware.
From there, you should be able to find the Firmware Update page. Once you’ve located the page, simply follow the instructions to download and install the latest firmware.
After the update is complete, restart your router and try connecting to the Wi-Fi again. If updating the firmware doesn’t resolve the issue, you may need to contact your ISP for further assistance.
Turn Off Signal Interfering Devices
If your iPhone keeps disconnecting from your Wi-Fi signal, it could be caused by devices that are emitting electromagnetic interference.
EMI can disrupt the normal operation of electronic devices, causing them to malfunction or even shut down completely. Fortunately, you can take a few simple steps to reduce the amount of EMI in your home or office.
One of the most effective methods is to turn off any devices that are causing interference. This includes things like microwave ovens, baby monitors, and wireless routers.
You may also want to move any devices that are susceptible to interference away from potential sources of EMI.
With a little effort, you can greatly reduce the amount of signal interference and keep your iPhone connected to your Wi-Fi network.
Restart your iPhone
One of the first things you should try is restarting your phone. Sometimes devices can get ‘confused,’ and a simple restart can fix the issue.
To restart your iPhone, press and hold down the power button until the “slide to power off” appears on the screen. Once your phone is off press and hold down the power button again until the Apple logo appears.
If restarting your phone doesn’t work, try resetting your network settings. Go to Settings->General->Reset and then select “Reset Network Settings.”
This will remove all stored Wi-Fi passwords and other network information, so you’ll need to enter that information again when you connect to a network.
Finally, if neither of those solutions works, you may need to restore your iPhone from a backup.
Forget and Reconnect to the Network
Forget and reconnect to the Wi-Fi network if your iPhone loses a Wi-Fi connection. To do this, go to “Settings,” then “Wi-Fi,” and find the network name you’re trying to connect to.
Tap on the blue “i” next to it and then tap “Forget This Network.” After that, try reconnecting to the network. If that doesn’t work, try restarting your iPhone.
If you’re still having trouble, make sure that your Wi-Fi router is turned on and in range of your iPhone.
You can also try resetting your network settings by going to “Settings,” then “General,” and select “Reset.”
Tap on “Reset Network Settings” and enter your passcode if prompted. Once you’ve reset your network settings, try connecting to the Wi-Fi network again.
Reset the Network Settings
Resetting your iPhone’s network settings is a pretty simple process, and it can be helpful if your iPhone is having trouble connecting to a Wi-Fi network.
To reset your network settings, just go to Settings -> General -> Reset and then Reset Network Settings. This will reset all of your iPhone’s networking settings, including Wi-Fi passwords, VPN settings, and cellular data settings.
After resetting your network settings, you’ll need to reconnect to Wi-Fi networks and enter any VPN credentials that you use.
Resetting your network settings can also help fix other iPhone problems, like difficulty connecting to Bluetooth devices or troubles with location services.
So if you’re having any kind of networking issue on your iPhone, give Reset Network Settings a try.
Try Turning the VPN Off
Whenever your iPhone loses a Wi-Fi connection and you have a VPN turned on, it’s really important to turn off your VPN.
If you don’t, all of your internet activity will be sent through your cellular data plan instead of Wi-Fi. This can lead to some serious overage charges if you’re not careful.
Even if you have an unlimited data plan, it’s still a good idea to turn off your VPN when you’re not using it. That way, you can be sure that all of your internet activity is going through the most efficient channels possible.
So next time your iPhone loses its Wi-Fi connection, make sure to take a moment to turn off your VPN. It could save you a lot of money in the long run.
Reset your iPhone
In some cases, simply restarting your iPhone can fix a minor software glitch that’s causing your device to lose its Wi-Fi connection.
If that doesn’t work, try resetting your network settings. Doing so will erase all your iPhone’s stored Wi-Fi passwords and custom network and VPN settings, so make sure you know how to reconnect to your home Wi-Fi network before proceeding.
To reset your iPhone’s network settings: open the Settings app and tap “General.” Tap “Reset,” then “Reset Network Settings.” If that still doesn’t work, the next step is to factory reset your iPhone.
This will erase all your data and settings, so be sure to back up your iPhone first. To factory reset your iPhone: open the Settings app and tap “General.” Tap “Reset,” then “Erase All Content and Settings.”
Contact Your ISP
When your iPhone loses a Wi-Fi connection, the first thing you should do is contact your ISP. There are several benefits to contacting Apple Support.
One benefit is that they can help you troubleshoot the problem. They may be able to determine whether the problem is with your iPhone or with your Wi-Fi connection.
Another benefit is that they can provide you with technical support. They can help you understand why your iPhone is losing the connection and what you can do to fix it.
Finally, they can help you resolve any issues that you are having with your Wi-Fi connection. Contacting Apple Support is the best way to ensure that your iPhone remains connected to the internet.
Key Takeaways
- Your iPhone disconnecting from the internet could be due to a faulty router, no Wi-Fi range, outdated settings, or a bug.
- You can reset your router and see if that helps.
- Restarting your iPhone usually helps solve the issue.
- If nothing else works, this is an issue on your ISP’s end. Call them and let them know that you’re not able to connect to the internet.