What Is Recovery Mode In An iPhone? Explained!
All iPhones come with a Recovery Mode, which is an extremely useful feature. But have you ever thought about what it is and how to use it?
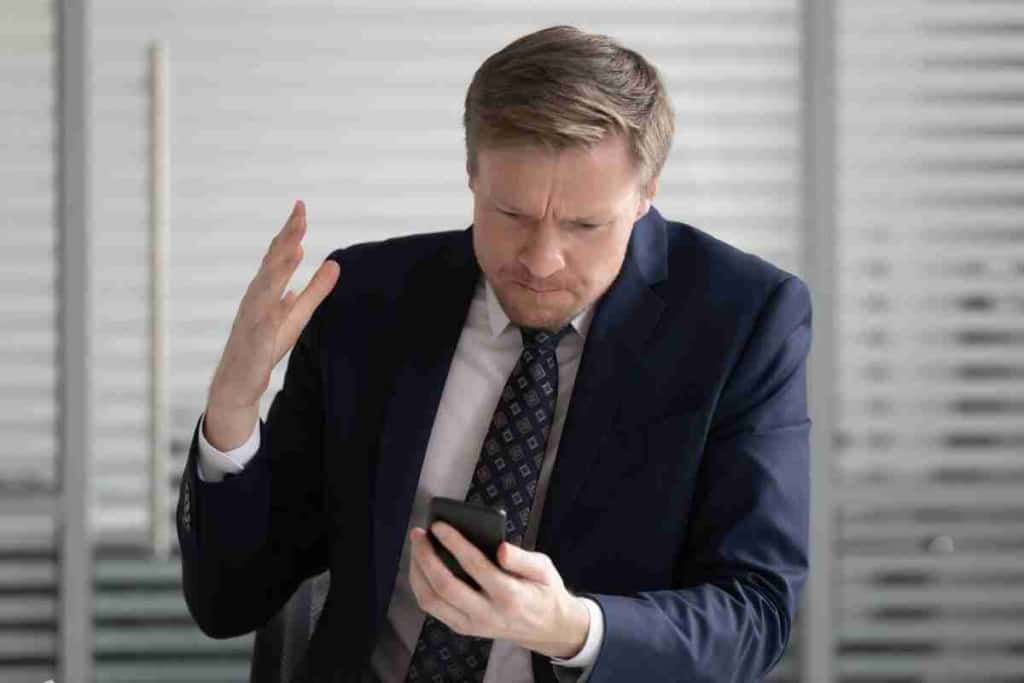
Table of Contents
- What is my iPhone’s Recovery Mode for?
- Why You May Need to Use iPhone’s Recovery Mode
- How to Put Your iPhone Into Recovery Mode
- How to Exit Recovery Mode?
- Frequently Asked Questions
- Key Takeaways
What is my iPhone’s Recovery Mode for?
Recovery mode is a special mode that you can put your iPhone into when you need to troubleshoot or perform a software update. When your iPhone is in recovery mode, it will not be able to function as normal.
I have been a huge fan of Apple and have been consistently using their products and services. There have been many occasions where I have had to use the recovery mode on my devices. I have written this article to give you a complete guide on iPhone’s recovery mode.
Why You May Need to Use iPhone’s Recovery Mode
There are a few different reasons why you may need to use the iPhone’s recovery mode. One reason is if you are trying to update your iPhone’s software and the update process is taking too long or appears to be stuck. In this case, you can put your iPhone into recovery mode and then try to update the software again.
Another reason you may need to use recovery mode is if your iPhone is having problems starting up. If your iPhone will not turn on or seems to be stuck on the Apple logo, recovery mode can often fix the problem.
Lastly, recovery mode can be used to restore your iPhone to its factory settings. This can be helpful if you are experiencing major problems with your iPhone that cannot be fixed any other way.
How to Put Your iPhone Into Recovery Mode
There are a few different ways to put your iPhone into recovery mode. One way is to use the update feature in iTunes. To do this, connect your iPhone to your computer and open iTunes.
Then, click on the “Update” button while holding down the “Shift” key (Windows) or the “Option” key (Mac). This will bring up a window that will allow you to select the iOS firmware file that you want to use. Select the file and then click on the “Update” button.
Another way to put your iPhone into recovery mode is to use the “Erase All Content and Settings” feature in iTunes. To do this, connect your iPhone to your computer and open iTunes. Then, click on the “Restore” button while holding down the “Shift” key (Windows) or the “Option” key (Mac).
This will bring up a window that will allow you to select the iOS firmware file that you want to use. Select the file and then click on the “Erase and Restore” button.
Lastly, you can put your iPhone into recovery mode by using the physical buttons on your device. To do this, press and hold down the Sleep/Wake side button and the Home button at the same time. Keep holding both buttons down until you see the Apple logo appear on the screen. Once you see the logo, release both buttons, and your iPhone will enter recovery mode.
Once your iPhone is in recovery mode, you will see a message on the screen that says, “Connect to iTunes.” This is the recovery mode screen. You will then be able to use iTunes to restore your iPhone to its factory settings.
Recovery mode is typically used when something has gone wrong with your iPhone, and you need to start fresh.
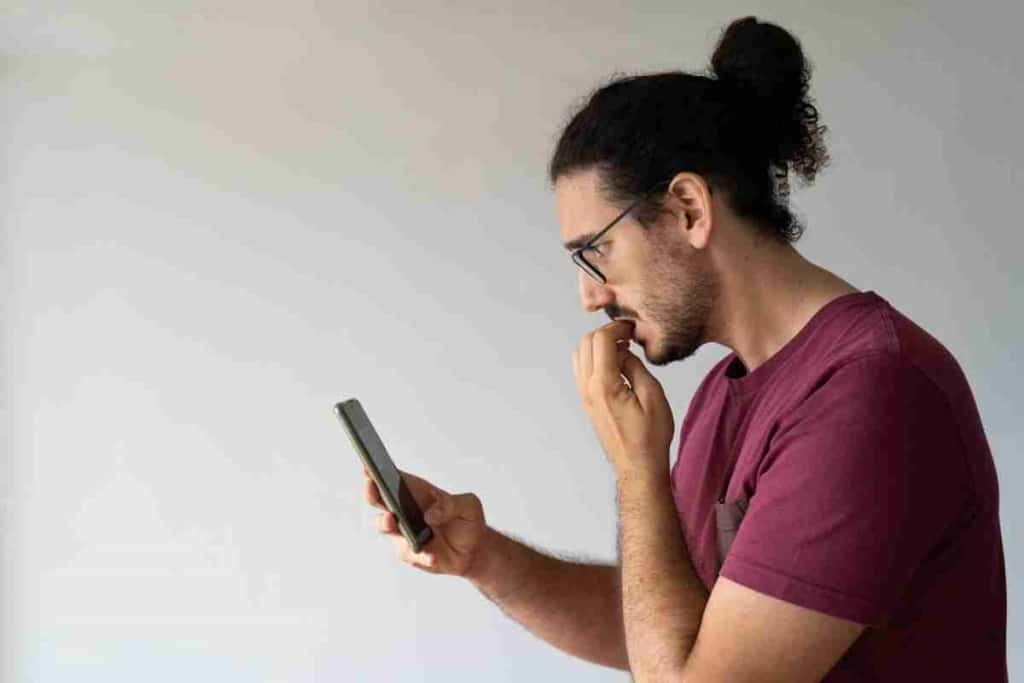
If you are having trouble with your iPhone, recovery mode may be the best way to fix the problem. However, it is important to note that using recovery mode will erase all of the data on your iPhone. Therefore, you should only use recovery mode as a last resort.
How to Exit Recovery Mode?
There are a few different ways to exit recovery mode. One way is to simply disconnect your iPhone from your computer and turn it off. To do this, press and hold down the “Sleep/Wake” button for a few seconds until the “Slide to Power Off” slider appears on the screen.
Then, slide the slider to the right to power off your device. Once your iPhone is turned off, you can press and hold down the “Sleep/Wake” button again to turn it back on.
Another way to exit recovery mode is to use iTunes. To do this, connect your iPhone to your computer and open iTunes. Then, click on the “Restore” button while holding down the “Shift” key (Windows) or the “Option” key (Mac).
This will bring up a window that will allow you to select the iOS firmware file that you want to use. Select the file and then click on the “Restore” button. Once the process is complete, your iPhone will be out of recovery mode.
Lastly, you can use the “Erase All Content and Settings” feature in iTunes to exit recovery mode. To do this, connect your iPhone to your computer and open iTunes. Then, click on the “Restore” button while holding down the “Shift” key (Windows) or the “Option” key (Mac).
This will bring up a window that will allow you to select the iOS firmware file that you want to use. Select the file and then click on the “Erase and Restore” button. Once the process is complete, your iPhone will be out of recovery mode.
Frequently Asked Questions
What happens when I use recovery mode?
When you use recovery mode, all of the data on your iPhone will be erased. Therefore, you should only use recovery mode as a last resort.
How do I Know if My iPhone is in Recovery Mode?
If your iPhone is in recovery mode, you will see a message on the screen that says, “Connect to iTunes.”
How do I prevent my iPhone from Going into Recovery Mode?
There is no guaranteed way to prevent your iPhone from going into recovery mode.
However, you can try to avoid situations that may trigger recovery mode, such as performing an iOS update or restoring your device from a backup.
Key Takeaways
- The recovery mode is a useful feature that completely wipes all data from your iPhone, allowing you to set it up again from scratch.
- You can recover the lost data and settings from a backup once your iPhone recovery mode is done.
- Recovery modes are often used when you want to download, update, and install your iPhone’s software to the latest version or if you want to restore it to factory settings.