How To Get Rid Of “Press And Hold For More Options” On An Apple TV
It is annoying when the press and release option constantly pops up on Apple TV while watching your favorite shows and movies. But what can you do about it?
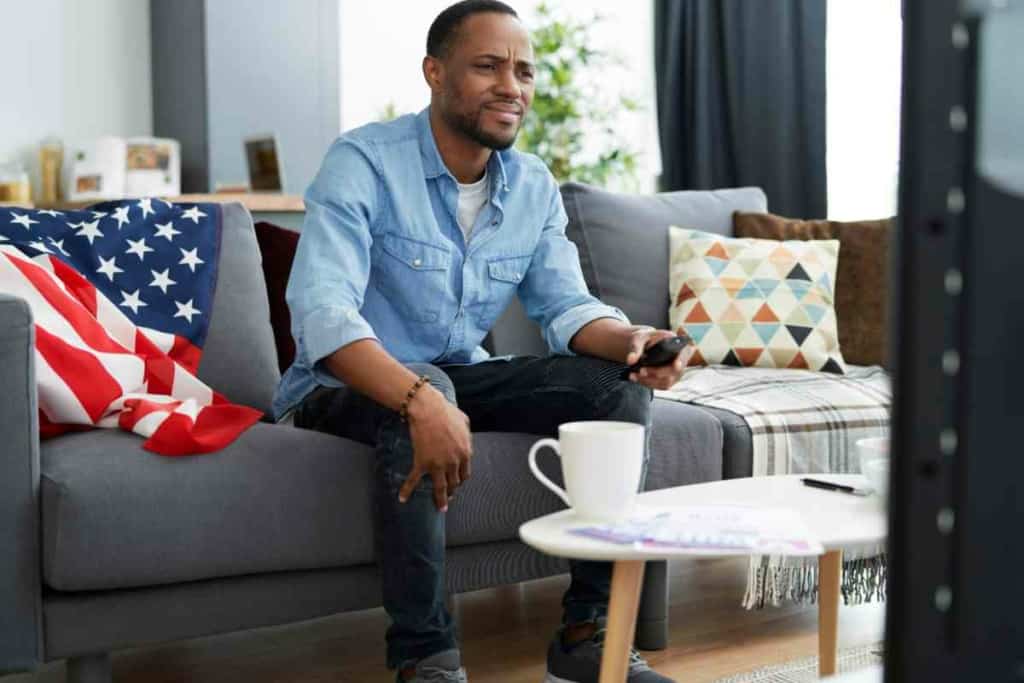
How do you get rid of Press and Hold for More Options on an Apple TV?
There are some quick fixes for this problem. First of all, make sure the HDMI-CEC is on. Also, check if the remote is functioning alright. Restarting Apple TV can also solve the problem. Try cleaning the remote to see if it changes anything.
We have been using Apple TV ever since it hit the shelves. Our experience has been amazing, but we also understand the shortcomings. In the following paragraphs, we will use our knowledge to help you eliminate “press and release” for various options on Apple TV.
Turn the HDMI-CEC On
Sometimes, you see the “press and release” option on your Apple TV because the HDMI-CEC is turned off.
The Apple TV uses HDMI-CEC, which allows it to be controlled by the TV or the receiver remote.
First up, make sure your Apple TV supports HDMI-CEC. For more information, check the manual or contact Apple’s customer support.
Next, check if your Apple TV is connected to an HDMI port. The manual will once again come in handy.
Now check the menu of your TV or receiver to see if the HDMI is turned on. Then, use the remote that came with your system.
It is worth noting that different manufacturers have different names for HDMI-CEC. The settings usually have “Sync” or “Link” at the end. Some of the examples are as follows.
- Sony: BRAVIA Sync
- LG: SimpLink
- Philips: EasyLink
- Sharp: Aquos Link
- Samsung: Anynet+
Restart Your Apple TV
Sometimes, restarting your Apple TV can get rid of the “press and release” option. You can also put your Apple TV to sleep. Let’s discuss both.
Putting Apple TV to Sleep
On your 2nd generation Apple TV or Siri remote, press the power button and hold it.
If you are using the 1st generation Apple TV or Siri remote, press the control center button and hold it for some time. When the control center appears on the screen, select “sleep.” If you have an Apple remote, press pause/play for five seconds.
To make your Apple TV wake up, press the control center or the Menu options on your remote.

Restarting Your Apple TV
To restart your Apple TV, use your 2nd generation Apple TV remote or 2nd generation Siri remote, and press the back and the control center buttons. When the device light flashes, let go of the buttons.
If you have a 1st generation Siri or a 1st generation Apple TV remote, press the Menu and the control center buttons and hold them. Release the buttons when the light flashes. If you use an aluminum or white Apple remote, press the Menu and the down buttons simultaneously. Release them when the light flashes.
Check Your Remote
A faulty remote can sometimes present you with the “press and release” pop-up on Apple TV. Here are a few things you can do with your remote to troubleshoot the problem.
Check the Battery
To check the battery level on your remote, use a third-party remote or your iPhone. Launch the Settings app on your Apple TV and go to “Remotes and Devices.” Once you are in, click on “remote.” If the battery is close to zero, charge the remote for half an hour, or change the battery.
If the battery fails to recharge, try using a different charger or lighting cable.
Restart the Remote
Whether it is an Apple TV remote or a Siri remote, restarting it might resolve the issue. To restart the remote, press down on the TV/control center and the “volume down” button simultaneously.
Wait for the “connection lost” message to pop up on the screen. Release the buttons when the message occurs. If you see the “connected” message, the remote will start working again, which might solve the “press and release” problem.
Remove Any Interferences
As we know, the remote connects to your TV via Bluetooth. Therefore, it is prone to wireless obstructions and interferences.
Try removing any wireless devices or at least shut them down to see if it changes anything. Then, reconnect the remote. Nine times out of 10, removing wireless interferences might solve the issue.
Clean Your Remote

A dirty remote can also result in a “press and release” pop up on an Apple TV. If you haven’t cleansed your remote in a while, maybe now is the time to do so. Here is what you need to do.
Use a fine microfiber cloth to cleanse your remote. Don’t use a paper towel, toilet paper or any other material with wood pulp in it.
After removing any dirt residues, dampen the same cloth in isopropyl alcohol, and give your remote a good wipe.
Protect any holes and ports while cleaning the remote. Also, don’t use any bleach or cleaning detergent, as Apple clearly discourages them.
Moreover, make sure not to use any water on your Apple remote. Press each button, and remove the surrounding areas covered in gunk with the same dampened cloth.
When wiping the remote, apply soft even strokes, and refrain from applying any unnecessary pressure.
Key Takeaways
- To get rid of the “press and release” pop up, check the HDMI-CEC settings, and make sure it’s turned on.
- You can also put your Apple TV to sleep, and restart it again.
- Also, check if your remote is defective.
- Restart the remote, check the battery, and also try removing any wireless interferences.
- Check if the remote is dirty or sticky.
- Use a fine microfiber cloth with some isopropyl alcohol. Don’t use bleach, water, soap or materials with wooden pulp.