How to Reset Verizon Home Internet: A Step-by-Step Guide
Verizon Home Internet is a popular choice for households seeking reliable and fast internet connectivity. However, there may be occasions when you need to reset your Verizon Home Internet. Whether you are facing connection issues or simply want to restore the device to its factory settings, resetting your Verizon Home Internet is a straightforward process that can be accomplished in a few easy steps.

How do I reset my Verizon home internet?
To reset your Verizon home internet, perform a soft reset by powering off the device, waiting for a few seconds, and powering it back on. For a factory reset, locate the reset button, press and hold it for 15 seconds, and wait for the router to fully reset. Reconfigure your router and update Wi-Fi settings. For further assistance, contact Verizon customer support.
Read on to discover a comprehensive guide on resetting your Verizon home internet. Whether you’re facing connectivity issues or simply want to restore your device to its factory settings, we’ll provide you with clear and concise instructions. From identifying your router and accessing your Verizon account to performing a soft or factory reset, we’ve got you covered. Explore the steps to set up your Wi-Fi network, manage your Wi-Fi password, deal with common errors, and reach out to Verizon customer support. Get ready to resolve any issues and regain a smooth and reliable internet connection.
Understanding Verizon Home Internet
Verizon Home Internet is a dependable internet service that offers high-speed connectivity powered by their award-winning 4G LTE network. With no annual contracts or data caps, it is an excellent option for homes and businesses that require a stable and reliable internet connection. It is available through various technologies such as cable, fiber, LTE, satellite, or even a 5G home internet service.
With fixed wireless access or 5G home internet, you typically don’t need any physical wires running to your location – all you need is the access point and receiver equipment to capture the signal. Pricing and promotions vary, and you can check availability in your area on Verizon’s website. Upon subscribing to Verizon Home Internet, you will receive the necessary equipment, including a router, modem, and other accessories.
Setting up the Verizon Home Internet service is a straightforward process by following the instructions provided. If you encounter any difficulties, you can reach out to Verizon customer support for assistance.
Resetting Your Verizon Home Internet Router to Factory Default Settings

If you need to reset your Verizon Home Internet router to its factory default settings, follow these steps:
- Identify your router: Before proceeding with the reset, it is crucial to identify the specific router model you have. This will ensure that you perform the correct reset procedure without accidentally affecting other devices.
- Locate the reset button: On the back of your router, look for the reset button. It is usually a small, recessed button that requires a pointed object, like a paperclip, to access.
- Perform a soft reset: For minor issues such as slow internet speeds or connectivity problems, a soft reset is often sufficient. With the router powered on, use the pointed end of a paperclip or a similar object to press and hold the reset button for 15 seconds. This will initiate a reboot of the device.
- Perform a factory reset: If you need to restore the router to its original state or are experiencing more significant issues, a factory reset is recommended. With the router powered on, use the pointed end of a paperclip or a similar object to press and hold the reset button for 15 seconds or until the router’s lights blink. This process erases all your settings and configurations.
- Wait for the router to reset: After initiating the reset, wait for the router to fully reset and power back on. This may take a few minutes. Once the process is complete, the router’s default factory settings have been restored.
- Reconfigure your router: After the reset, you will need to reconfigure your router and update your Wi-Fi settings. Refer to the router’s user manual or contact Verizon customer support for guidance on setting up your router again.
By following these steps, you can easily reset your Verizon Home Internet router and resolve any issues you may be experiencing. Remember to always keep your model number, serial number, MAC address, and login credentials on hand for future reference or troubleshooting purposes.
Accessing Your Verizon Account and Setting Up Your Wi-Fi Network
Accessing Your Verizon Account: To reset your Verizon home internet and access your account, follow these steps:
- Go to the My Verizon website.
- Click on “Sign In” in the top right corner of the page.
- Enter your Verizon credentials.
- Click “Sign In” again.
Once signed in, you will have access to your account information, including your internet plan details, billing information, and more. If you haven’t registered for My Verizon yet, you can easily do so by visiting the registration page.
In just a few minutes, you’ll enjoy secure, 24/7 access to all the benefits of My Verizon. Remember to choose a strong password and never share it with anyone. If you forget your password, you can reset it by clicking “Forgot Password” on the sign-in page.
Resetting Your Verizon Home Internet
If you are experiencing issues with your Verizon home internet, a reset may help. There are two types of resets you can perform: a soft reset and a factory reset.

Soft Reset
A soft reset is similar to restarting a desktop computer and can often resolve minor issues. Here’s how to perform a soft reset on your Verizon home internet:
- Power off the device.
- Wait for a few seconds.
- Power it back on.
- Allow the device to reboot fully, which may take up to 2 minutes. Ensure all appropriate LEDs light up.
Factory Reset
Performing a factory reset restores the device to its default settings. It’s advisable to perform a backup before doing this. Here’s how to perform a factory reset on your Verizon home internet:
- Locate the reset button on the device.
- Use a pointed object, such as a paperclip, to press and hold the reset button for 15 seconds.
- Wait for the router to fully reset and power back on.
- After the reset, the router’s default factory settings are restored. You will need to reconfigure your router and update your Wi-Fi devices to use the same customized Wi-Fi settings.
During the reset process, ensure you are not on an active phone call as you will be disconnected.
Setting Up Your Wi-Fi Network
Setting up your Wi-Fi network is a crucial step in getting your Verizon home internet up and running. Follow these steps:
- Connect your device to the Wi-Fi network by selecting your Wi-Fi name (SSID), usually found on the sticker on the bottom of your router. Enter the password when prompted.
- Ensure Wi-Fi security by using Wi-Fi Protected Setup (WPS). Press the WPS button on your router, then press the WPS button on your device to securely connect without entering a password.
- Consider optimizing your network channels. In areas with multiple Wi-Fi networks, changing the channel to one with less congestion can improve performance.
- Place your router centrally and avoid obstructions to ensure a strong Wi-Fi signal throughout your home.
By following these steps, you can easily access your Verizon account, reset your Verizon home internet, and set up a secure and reliable Wi-Fi network.
Managing Your Wi-Fi Password and Using the My Fios App
Your Wi-Fi password is a crucial aspect of securing your home internet network. Here are some tips on how to manage your Wi-Fi password effectively:
Changing Your Wi-Fi Password: If you suspect that someone may have your Wi-Fi password or for security reasons, it’s important to change it promptly. You can change your Wi-Fi password using the My Fios app, My Verizon website, or manually on your router. Here’s how:
Using the My Fios App:
- Open the My Fios app and sign in.
- Tap on the “Internet” tab.
- Select “Wi-Fi Settings”.
- Choose “Change Wi-Fi Password”.
- Enter your new Wi-Fi password and tap “Save”.
Using My Verizon:
- Log in to My Verizon.
- Select “Internet” from the “My Services” menu.
- Go to “My Network”.
- Choose “Wi-Fi Password”.
- Enter your new Wi-Fi password and click “Save”.
Manually on Your Router:
- Open your web browser and enter your router’s IP address.
- Enter your admin username and password.
- Locate the “Wi-Fi” or “Wireless” settings.
- Find the “Security” or “Encryption” settings.
- Change the “Passphrase” or “Password” field to your new Wi-Fi password.
Keeping Your Wi-Fi Password Safe
To maintain the security of your Wi-Fi network, follow these guidelines whe choosing a Verizon home internet password:
- Choose a strong password: Create a password that is at least 8 characters long and includes a mix of uppercase and lowercase letters, numbers, and symbols.
- Avoid personal information: Do not use personal details, such as your name or address, in your password.
- Don’t share your password: Only share your Wi-Fi password with trusted individuals.
- Regularly change your password: Change your Wi-Fi password periodically to prevent unauthorized access.
- Be cautious on public networks: Avoid conducting sensitive activities, like online banking or shopping, on public Wi-Fi networks.
Using the My Fios App

The My Fios app is a valuable tool for managing your home internet and Wi-Fi network. Here are some features of the app:
- Wi-Fi network setup: Easily set up your Wi-Fi network and customize the network name and password.
- Wi-Fi coverage extension: If you have a large home or office, use the app to set up a Wi-Fi extender and expand your coverage.
- Parental controls management: Set up parental controls through the app to restrict access to specific websites and content.
- Network monitoring: Monitor your network and view the devices connected to your Wi-Fi network.
To use the My Fios app, download it from the App Store or Google Play Store, and sign in with your Verizon account credentials. Once logged in, you can access all the app’s features to manage and customize your network effectively.
Managing your Wi-Fi password and utilizing the My Fios app are essential steps in maintaining a secure and efficient home internet network. By following these tips, you can safeguard your Wi-Fi network and enjoy a seamless online experience.
Dealing with Common Errors and Reaching Out to Verizon Support
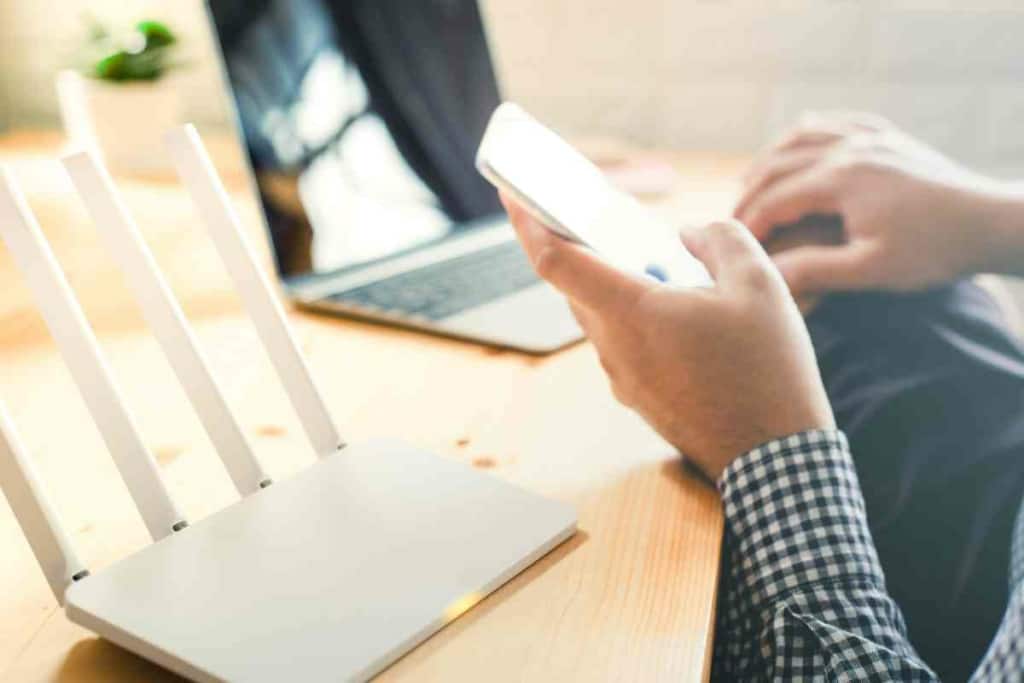
Resetting your Verizon home internet can often resolve common errors, but if issues persist, there are additional steps you can take to troubleshoot and resolve the problem.
- Disconnect Devices: If you’re experiencing slow internet speeds or connectivity issues, too many devices connected to your router may be the cause. Disconnect devices that are not in use to free up bandwidth and improve internet speed. You can turn off their Wi-Fi connection or unplug them from the router. Alternatively, access your router’s settings to disconnect devices from there.
- Check Your Connection: If your internet connection is completely down, check the physical connection. Ensure all cables are securely plugged in and that your router is powered on. If problems persist, consider resetting your router to its factory default settings.
- Other Common Errors: Here are a few additional common errors and their solutions:
- DNS Errors: Change your DNS server to Google’s public DNS (8.8.8.8 and 8.8.4.4).
- Router Off: Turn your router back on and wait for it to fully boot up.
- IP Address Conflicts: Release and renew your IP address through your router’s settings.
Backup and Restore Settings
Backing up your Verizon home internet settings is essential in case you need to restore them after a reset or transfer them to a new device. Follow these steps to backup and restore your settings:
To Backup Settings:
- Log in to your Verizon account on the website.
- Navigate to the “My Network” tab and select “Settings.”
- Click on “Backup Settings” and follow the prompts to save your settings to a file.
To Restore Settings:
- Log in to your Verizon account on the website.
- Navigate to the “My Network” tab and select “Settings.”
- Click on “Restore Settings” and select the file you previously saved.
- Follow the prompts to restore your settings. Note that this will overwrite any current settings on the device.
Reaching Out to Verizon Support
If you require assistance with resetting your Verizon home internet, there are several ways to reach out to Verizon customer service:
- Chat: Visit the Verizon Help Center and Support page to chat with a representative. Click on the “Message Us” button to initiate a chat. This option is available 24/7 and allows you to get help without waiting on hold.
- Phone: Call Verizon customer service at 1-800-VERIZON (1-800-837-4966). This option is available 24/7, although wait times may be longer during peak hours.
- Social Media: Send a message to Verizon’s Facebook or Twitter accounts. Note that response times may vary.
When contacting Verizon customer service, have your account information ready, including your account number and associated phone number. This will help the representative locate your account quickly and provide the necessary assistance.
Verizon customer service is known for being helpful and knowledgeable, so don’t hesitate to reach out if you need assistance with resetting your home internet.
Frequently Asked Questions
How do I restart my Verizon home internet?
To restart your Verizon home internet, simply unplug the power cord from your router, wait for 30 seconds, and then plug it back in. This will restart your router and should resolve most connectivity issues.
How do I reset my Verizon 5G home internet?
To reset your Verizon 5G home internet, locate the Reset button on the back of your router. With the router powered on, use the pointed end of a paperclip or similar object to press and hold the Reset button for 15 seconds. Wait for the router to fully reset and power back on. The router’s default factory settings have been restored. Reconfigure your router and update your Wi-Fi settings.
How do I fix my Verizon home internet?
If you are experiencing connectivity issues with your Verizon home internet, try the following steps:
– Restart your router
– Check for any service outages in your area
– Verify that your cables are securely connected
– Check your Wi-Fi settings
– Contact Verizon customer support for further assistance.
Why is my Verizon home wifi not working?
There could be several reasons why your Verizon home wifi is not working. Some common causes include:
– Service outages in your area
– Connectivity issues with your router
– Incorrect Wi-Fi settings
– Interference from other devices
– Contact Verizon customer support for further assistance.
How to reset Fios router G3100?
To reset your Fios router G3100, locate the Reset button on the back of your router. With the router powered on, use the pointed end of a paperclip or similar object to press and hold the Reset button for 15 seconds. Wait for the router to fully reset and power back on. The router’s default factory settings have been restored. Reconfigure your router and update your Wi-Fi settings.
How do you reset a Verizon Quantum router?
To reset your Verizon Quantum router, locate the Reset button on the back of your router. With the router powered on, use the pointed end of a paperclip or similar object to press and hold the Reset button for 15 seconds. Wait for the router to fully reset and power back on. The router’s default factory settings have been restored. Reconfigure your router and update your Wi-Fi settings.