A Simple Way To Find The Total Number Of Contacts On iPhone
After years of owning an iPhone, your contact list is probably getting pretty long — and taking up quite a lot of space. But do you really need to save all those old contacts? And how can you see how many you’ve got?
You can find the total number of contacts on your iPhone by launching the Phone app, clicking ‘Contacts,’ and scrolling all the way to the bottom. You can mass-delete stored contacts via iCloud on a PC or Mac. Alternatively, you can use third-party mobile apps like Groups to manage contacts.
Don’t fret if you have a long list of contacts that needs a little organization. Luckily, there are easy ways to manage or delete contacts on the iPhone. Let’s take a closer look at the options.
How Do You See the Total Number of Contacts on iPhone?
There are two primary ways you can view the total number of contacts you have saved on your iPhone:
Scroll to the Bottom of the Contacts App
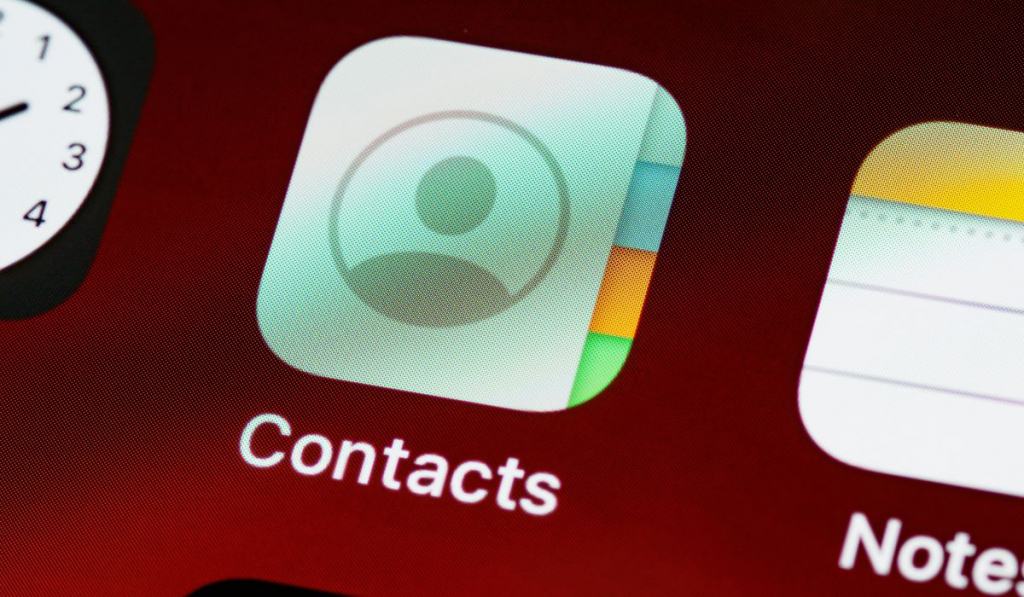
The most straightforward way to display the total number of contacts you have saved on your phone is to scroll down to the bottom of your Contacts page in the Phone app:
- Launch the ‘Phone‘ app on your iPhone.
- Click the ‘Contacts‘ tab at the bottom of the app.
- Scroll to the bottom of the app to see the total number of stored contacts.
Go to Manage Contacts
Another way to view the number of stored numbers you have is to go through the iPhone Settings app.
- Launch the ‘Settings‘ app on your iPhone.
- Click ‘General.’
- Scroll down until you see ‘Usage,’ and click ‘Manage Contacts.’
- Your device should display how many contacts you have stored under Manage Contacts.
How Many Contacts Can Be Stored on an iPhone?
Your iPhone contacts and contact information are stored on iCloud. iCloud can store a maximum of 50,000 contacts between iCloud-enabled devices like the iPhone, iPad, and Mac. Some other limits include:
- Maximum number of contact cards: 50,000
- Size limit of a contact card: 256 KB
- Size limit of a contact photo: 224 KB
- Size limit of a contact group: 256 KB
How Do You Delete Multiple Contacts on an iPhone?
It’s easy to have a backed-up list of contacts you don’t interact with anymore. Unfortunately, Apple doesn’t provide an easy way to mass-delete contacts on the iPhone. However, you can use iCloud on a Mac or PC to mass-delete old contacts.
How to Mass-Delete Contacts on iCloud
Your contacts are stored and backed up on iCloud across all iCloud-enabled devices. Any changes you make to contact information on macOS or your PC will therefore automatically transfer to your iPhone.
Unfortunately, you can’t actually select multiple numbers on the iPhone Contacts app, but you can do so on the web version of iCloud. Here’s how:
- Launch iCloud.com on a computer and log into your account with your Apple ID and passcode.
- From the main page, click ‘Contacts.’
- Hold the Command key on Mac or the Control key on Windows to highlight multiple contacts.
- Scroll through your contact list and select all the contacts you want to delete until satisfied.
- Now, select the ‘Settings‘ icon at the bottom left of the page.
- Click ‘Delete.’
- From the pop-up menu, confirm your decision by clicking ‘Delete‘ once more.
The contacts you delete on a computer will be automatically deleted across your iCloud-enabled devices. While this process isn’t perfect, it’s certainly faster than manually deleting contacts one by one on an iPhone.
Use a Third-Party App

Another method to mass-delete contacts on an iPhone is to use a third-party app like Groups. Groups is a freemium app with other features that can be used for a price, but the mass-delete contacts feature is entirely free.
The Groups app is available on the App Store for iOS 10.0 or later. Here’s how to use the app to delete multiple contacts on an iPhone:
- Download and install the Groups app on your iPhone.
- Afterward, start the Groups app on your device.
- Click ‘Let’s Get Started‘ after the app starts.
- Select ‘OK‘ to give the app permissions to your contact list.
- Now, choose ‘All Contacts‘ from the Groups list.
- Scroll through your contacts and select the ones you want to delete by clicking the circle outline on the left side of the contact name.
- Select ‘Choose Action‘ at the top of the page.
- Select ‘Delete Contacts‘ from the pop-up menu.
- Click ‘Remove from my iPhone.’
- Finalize your choices by clicking ‘Confirm‘ once more.
The contacts you delete will be removed from other iCloud-enabled devices, like your iPad or Mac. Groups may not be everyone’s cup of tea, but it’s an effective tool for mass-deleting contacts that you can remove later on.