How To Turn Off Low Data Mode On Your iPad
Low data mode allows you to save data when you need it, but it’s not always great for your iPad. Here’s how to turn off low data mode on your iPad.

Table of Contents
- How do you turn off Low Data Mode on an iPad?
- What Is Low Data Mode?
- Pros and Cons of Low Data Mode
- How to Turn Off Low Data Mode on Your iPad/iPhone on Wi-Fi
- How to Disable Low Data Mode on Your iPad/iPhone on Wi-Fi
- Things to Consider Before Opting for Low Data Mode
- Key Takeaways
How do you turn off Low Data Mode on an iPad?
You can ask Siri to turn off low data mode or do it manually. First of all, access the mobile data section. Then, select “data” mode. If you have two SIMs, tap on the number you use for connection purposes. There, you can turn off the low data mode.
Nothing is more annoying than when we can’t browse the internet or use Instagram because our iPhones are trying to conserve data. Here, we’ll teach you how to turn off low data mode on an iPad.
What Is Low Data Mode?
Have you ever been using your iPad and noticed that it seems to be running slower or using more data than usual?
This could be due to a Low Data Mode feature, which can be turned on in the Settings app under “Cellular.”
Low Data Mode limits background network activity and automatically disables certain features, such as automatic app updates and iCloud backups. This can help to conserve data and potentially improve performance.
However, it’s worth noting that some features, such as AirDrop and iCloud Drive, may not work while Low Data Mode is enabled.
Low Data Mode is a useful tool for managing your data usage and improving performance, but it may not be necessary for everyone. It’s up to you to decide if activating Low Data Mode is the right choice for your specific needs.
Pros and Cons of Low Data Mode
The low data mode on iPhones and iPads can be useful for conserving your data usage. However, it can also have drawbacks.
One potential advantage is that it can help extend the lifespan of your monthly data plan by reducing the amount of background activity and downloads on cellular networks.
On the other hand, enabling low data mode may prevent certain apps from updating or syncing and can also block content from loading in Safari.
It’s important to weigh the pros and cons before turning on low data mode, as it may not always be the most beneficial choice for every situation.
For example, if you have access to Wi-Fi and don’t need to worry about exceeding your data limit, you might choose to keep low data mode turned off in order to ensure the full functionality of all your apps and features.
Ultimately, it’s up to each individual user to decide whether or not low data mode is right for them in any given situation.
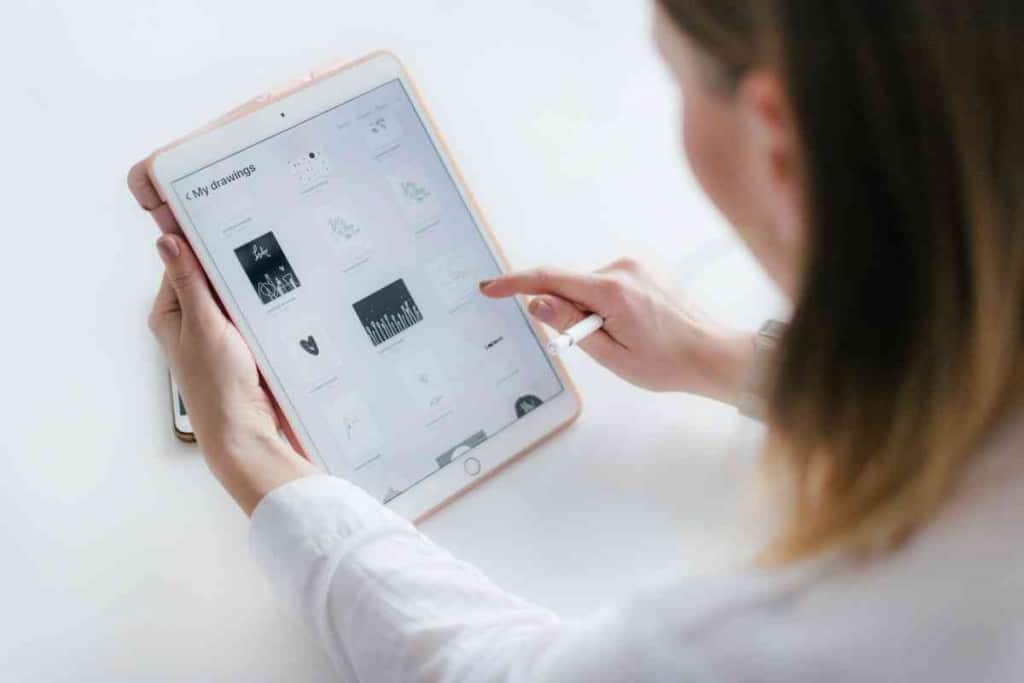
How to Turn Off Low Data Mode on Your iPad/iPhone on Wi-Fi
Turning off low data mode on your iPhone or iPad can be a helpful solution if you’re looking to improve your internet speed and save on data usage.
Thankfully, it’s a fairly simple process. First, access the mobile data section in your settings. Then, select “data” mode and choose the SIM number you use for connection purposes.
From there, you can turn off the low data mode, allowing faster internet speeds and fewer limitations on data usage.
Remember that this may also result in increased data usage charges from your cellular provider, so be sure to monitor your monthly usage. Overall, turning off low data mode is a quick and easy way to enhance your internet experience on your iOS device.
How to Disable Low Data Mode on Your iPad/iPhone on Wi-Fi
Are you tired of constantly buffering on your iPhone or iPad when streaming content over Wi-Fi? Disabling Low Data Mode may be the solution to your problem. How do you do it?
First, go to Settings and tap on Wi-Fi. Then, select the network you want to use and tap the button with the letter “i” next to it.
Finally, turn off the toggle for Low Data Mode. By disabling this feature, your device will no longer automatically limit data usage for certain activities, such as automatic updates and background tasks.
Keep in mind that this may result in increased data usage and a slower battery charge, but it can also improve the performance of internet-based tasks like streaming videos, so if speed is more important to you than managing data usage, disabling Low Data Mode.
Things to Consider Before Opting for Low Data Mode
If you’re considering turning on low data mode on your iPad, you should keep a few things in mind.
First, low data mode reduces the amount of data your device uses for tasks like automatic app updates and iCloud backups. This can be helpful if you have a limited data plan or spotty internet access.
However, low data mode may also affect the functionality of some apps or features, such as turning off visual effects in Safari or delaying email fetching. It’s important to weigh the benefits and drawbacks before enabling low data mode.
Low data mode also applies to a single device – if you have other devices connected to the same network, they will continue to use full data.
Finally, low data mode can always be turned off if needed, so don’t be afraid to experiment and see how it affects your usage patterns. Just make sure to consider these factors before making the decision to enable low data mode on your iPad.
Key Takeaways
- First, check if your iPad is connected to wifi or a cellular network. If so, go to Settings and turn off the low data mode in the cellular or wifi tab.
- Second, update your iPad’s software as a new version may have automatically enabled low data mode.
- Third, reset your network settings by going to Settings and General, and then Reset Network Settings.
- Fourth, ensure that your iPad is not set to only download content when connected to wifi by verifying this in the iTunes & App Store Settings.
- And finally, contact your internet provider if the problem persists – they may need to update their equipment or make adjustments for better connectivity.