How To Unforget A Bluetooth Device
If you have a Bluetooth-enabled device, you enjoy the convenience of wireless connections. However, there are times you may not want to keep a connection, and you choose to disconnect and forget a device. You may also forget when there are issues with Bluetooth connections, and you need to re-connect the two devices.
At times, you may click “Forget” accidentally and now you want to re-establish the connection and keep enjoying the wireless connection. Read on to learn more.

How To Unforget A Bluetooth Device
The easiest way to unforget a Bluetooth is to reset your network settings and then try re-connect the Bluetooth device. Your Android or iOS device doesn’t make it easier for you to unforget a device, but you can still do it.
Below are simple ways to unforget your device on iPhone and Android devices.
Unforget a Bluetooth Device on iPhone
Resetting the network settings is the easiest way to get your iPhone to unforget a device. Your device doesn’t have a straightforward button that allows you to unforget a device, so you have to reset your phone to retrieve the forgotten device. The process is simple and allows you to back up your information and only undo any settings you may have done in the past few days.
To unforget a device on your iPhone, you need to open Settings >> General. Here, you will see a list of options, including “Reset.” From the reset tab, you will have a number of options, including — reset all settings, reset contact settings, and reset network settings.
From the options provided, pick reset network settings. You will get a prompt that will require you to confirm that you need to reset all network settings. Confirm and the reset process will start.
The reset process can take a few seconds, but it will bring back the factory settings of your Bluetooth and WiFi. This way, you can connect your Bluetooth device again.
After the reset process, you will see an Apple Logo on your screen and then the screen will go blank. The Apple logo will appear again for a few seconds and then your normal screen will appear. When the phone shows your home menu, you are sure that the reset process is complete.
As the system resets, it will load up all the forgetten information, including the device you forgot. You can now check whether the forgotten device has come back.
Press your iPhone’s Home button and open Settings >> Bluetooth. You can see a list of devices that have previously connected to your device, including the one you forgot.
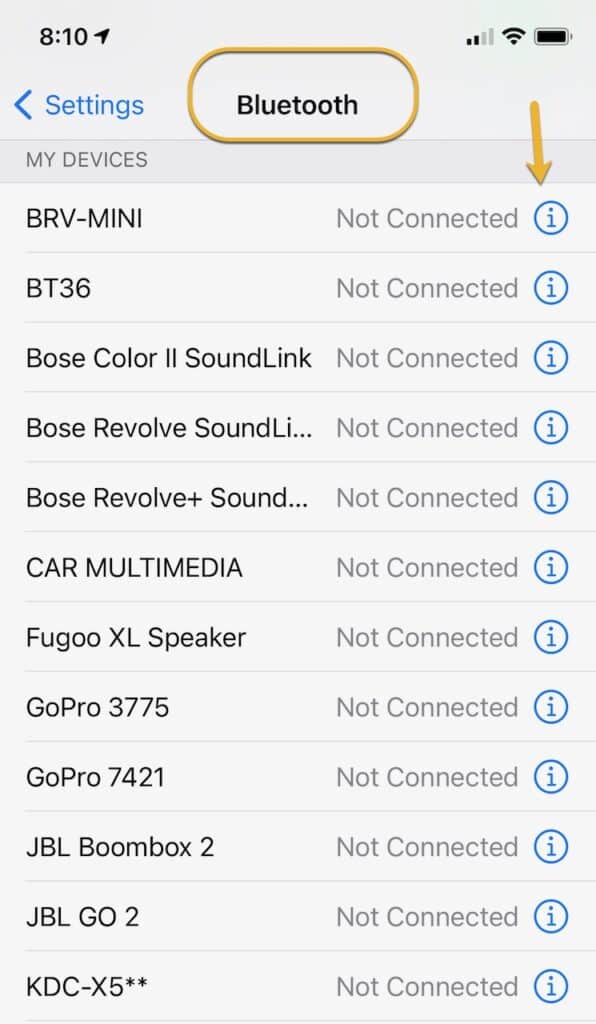
If the device doesn’t appear on the list of previously connected devices, you can scan for available devices and reconnect it. Your phone will not have the memory of forgetting the device and so it will find it with ease after scanning.
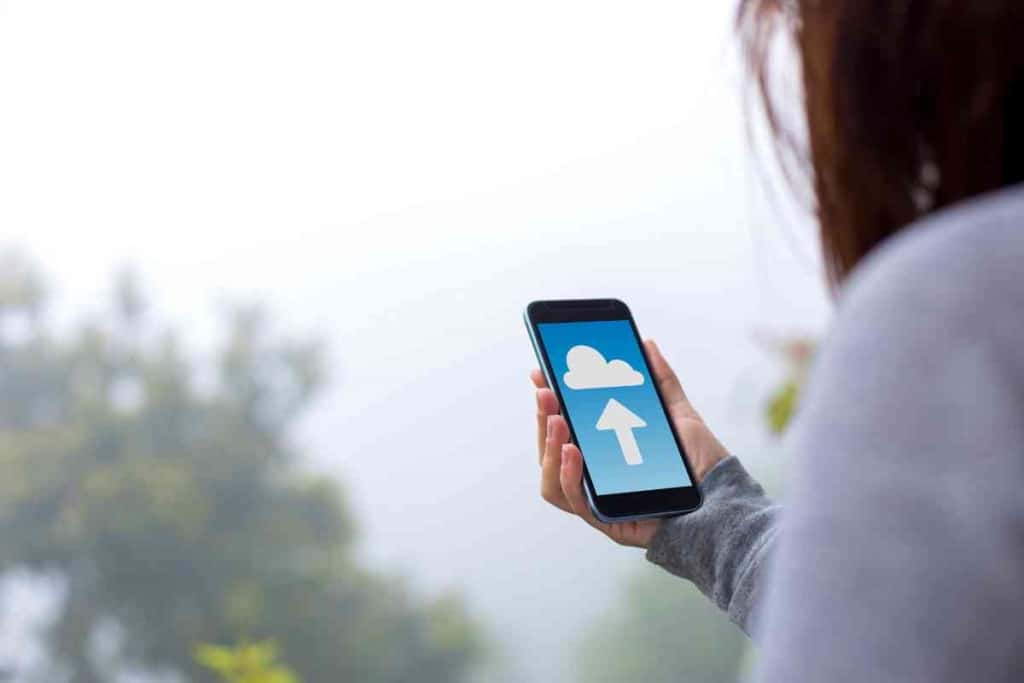
Unforget a Device on Android
Like iPhone, Android devices do not have an “Unforget” button that you can use. Once you forget a device, the phone will not show it in the list of devices on Bluetooth.
To Unforget the device, you need to reset the network settings. To do that, open your phone’s Settings and then scroll down to “System.” From the System tab, you will see “Reset Options” from where you should reset the phone.
Click Reset Options. Here, you will see several options, including DRM Reset, Reset App Preferences, Reset All System Settings, Factory Data Reset, and Reset WiFi, Mobile, and Bluetooth. Click on the option “Reset WiFi, Mobile, and Bluetooth” and then confirm from the next window.
When you confirm, your device will request that you enter the password to initiate the reset process. You will get a notification process that the settings are reset. The process is instant, and you never have to wait for even a few seconds.
After the reset, your Android will not bring back the list of all devices you forgot. Instead, it allows you to connect to these devices afresh. After the reset, scan for the list of available devices and connect to them.
If your device still won’t connect, you need to find another solution. Try the options below:
Switch Your Devices and Your Bluetooth On and Off
If, after resetting the network settings, your device will still not connect, you need to try switching it off and then on. This is a simple troubleshooting process that you can try with any device to fix minor issues with device software.
The process is easy, depending on the device you use. For the iPhone, press and hold the power button and slide the button that appears on the screen to power off. Wait for about 30 seconds after the iPhone goes off and press and hold the power button again to switch it on.
Once your iPhone starts, you can try and make the connection to your device.

For an Android device, press and hold the power button and swipe the screen up to restart. Allow the phone to switch off and on again and then enter your password to switch it on. Try reconnecting the Bluetooth devices and see whether it works.
If the problem persists, you can try and switch off and on your Bluetooth connection. Open Settings >> Bluetooth and then toggle the On/Off button. The toggle switch turns gray when Bluetooth is off and blue when Bluetooth is on.
When you turn it off and then on, try connecting your device again to see whether the problem has been fixed.
Turn Off The Device Pairing Mode and On Again
Sometimes, the reason why your device fails to connect is because there is a minor software issue that is keeping it from connecting. You can ensure that doesn’t happen by turning on device pairing, then off, and then on again. This troubleshooting step will likely get your device connecting without any major issues.
Most Bluetooth devices have a switch or a button that allows you to connect it to another device. If you have a Bluetooth speaker, headphone, or earbuds, locate the switch or the button and switch off pairing and then on.
When you switch off pairing, wait for about 30 seconds and then pair it back on.
Can a DFU Restore Solve the Problem in iPhones?
If you still cannot connect to your Bluetooth after trying all the above, you need to try an in-depth restoration process. If you have an iPhone, you can try a Device Firmware Update restore, DFU restore. This is a more intense restoration that requires you to back up your data before you start.
Once you put your iPhone in DFU mode, you will be able to get back your factory settings, and you can reconnect all your forgotten Bluetooth devices. To get started, back up all your data on iTunes or iCloud or any other platform you choose.
To get started, connect your phone into your computer. Open iTunes if you have a PC or MacOS Mojave 10.14. If you have a MacOS Catalina 10.15 or newer, you need to open Finder. Your phone can be either on or off.
At this state, press the Sleep/Wake button and then home button at the same time if you have iPhone 6s or below. If you have iPhone 7, press the Sleep/Wake button and the volume down button at the same time. Your phone should appear on Finder or iTunes on your computer.
Once the phone appears, you need to release the buttons and the phone’s display will turn black. If the screen doesn’t turn black, you need to redo the process again. From there, restore your phone through Finder or iTunes.
If you have iPhone 8 or higher, you can still place the phone in DFU mode. To do that, press and release the phone’s volume up button and then press and release your volume down button as quickly as you can. From there, press and hold your phone’s side button until your screen turns black.
While doing this, your phone can be on or off. Once the screen turns black, press and hold your volume down button, and at the same time, keep pressing and holding the side button. Count five seconds and release the side button, but keep on holding the volume down button until you see your phone on Finder or iTunes.
Once you see your phone on iTunes or Finder, your phone is in DFU mode already. If you hold the volume down button for too long, the Apple logo might appear on the screen and this means you have to repeat the process from the start.
Note that DFU mode will erase all the code on your phone’s hardware or software and allow it to start afresh. However, if your phone is damaged in any way, DFU mode can damage it more.
Try Factory Data Reset in Androids if Everything Else Fails
If your Android device will still not connect to a device after you reset network settings, you can try a factory reset. However, this should come as a last resort if all others fail. The factory reset can lead to loss of data, so you need to back up your data.
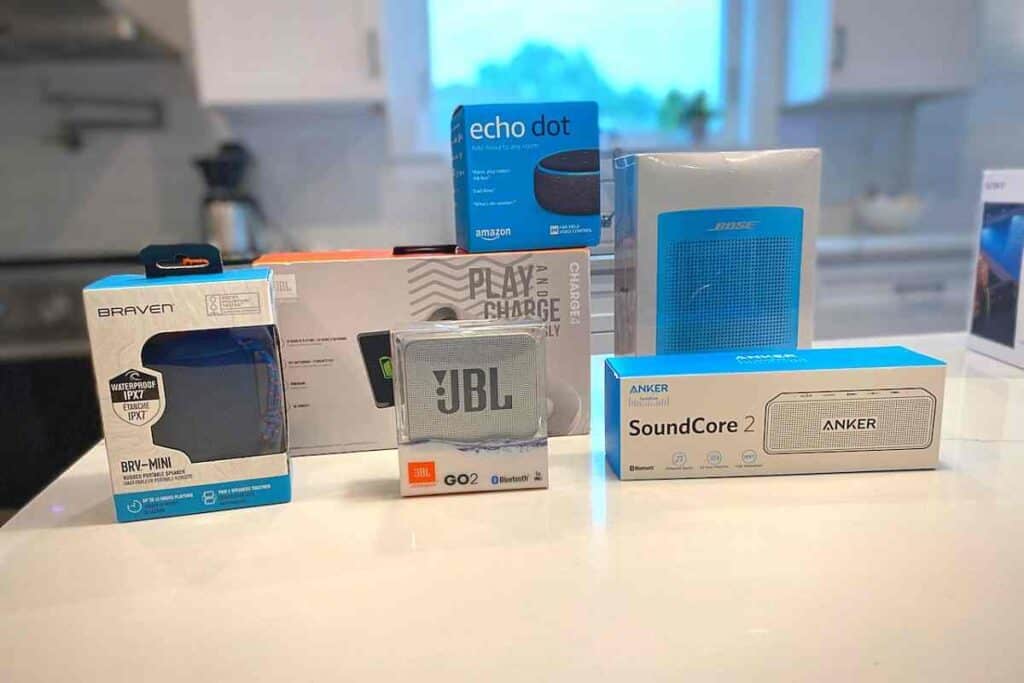
To reset your phone, Open Settings >> System >> Backup and Restore. Back up all your data in an SD Card and then start the factory data reset. To reset, open Settings >> System >> Reset Options >> Factory Data Reset.
Once you click Factory Data Reset, the device will ask for confirmation where you need to enter your device password. After that, the process will start. It will take up to a few minutes to complete the process.
This process resets the phone so that it is the way it was when new. You will have to reset everything, including the time and date after the phone comes back on. From there, enter your accounts and everything else you need in your phone and then reconnect your Bluetooth device.
Closing Thoughts
You may forget a Bluetooth device accidentally or deliberately. Whatever happens, the process of unforgetting should be easy. You should avoid restoring factory settings unless all the other methods fail.
A simple network reset will not cause you to lose your data or information, but it will get your system back to normal. Happy resetting.
Related Content You May Find Interesting
Here are some more articles that may be of interest to you if you use Bluetooth.


