Utilizing Blink Camera’s Motion Detection Feature: Tips and Tricks for Optimal Home Security
Blink cameras are popular home security cameras that come with a range of features to keep your home safe. One of the most important features of Blink cameras is the motion detection feature. This feature can help you keep an eye on your home and detect any suspicious activity in real-time.
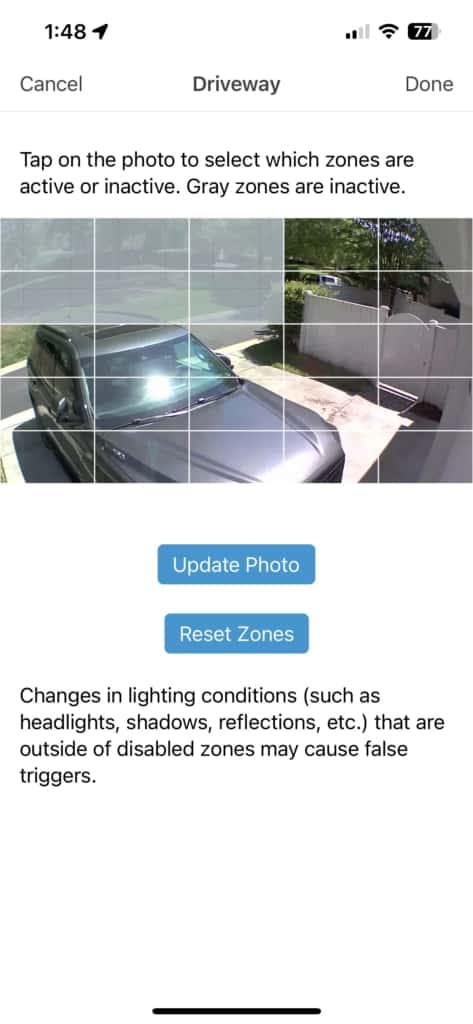
While you are researching Blink Cameras, be sure to bookmark the Blink category page and these other popular articles for future reading: Blink Camera Blinking Red: Troubleshooting Tips to Fix the Issue, How to Use the Blink Camera App: A Step-by-Step Guide and Blink Cameras vs Other Brands: Which is the Best Option for Home Security?
By utilizing Blink Camera’s motion detection feature, you can receive instant alerts on your smartphone whenever the camera detects motion. This can help you monitor your home remotely and take action if needed. With the Blink app, you can customize the sensitivity of the motion detection feature, so you only receive alerts for the activity that matters to you.
In this article, we will explore the different ways you can use Blink Camera’s motion detection feature to keep your home safe. We will also provide some tips on how to optimize the sensitivity settings for the best results. Whether you are looking to monitor your home while you are away or keep an eye on your kids or pets, Blink Camera’s motion detection feature can be an invaluable tool.
Understanding Motion Detection
Blink cameras are equipped with a powerful motion detection feature that allows them to detect movement and send notifications to your mobile device. Understanding how this feature works is essential to get the most out of your Blink camera.
How Blink Cameras Detect Motion
Blink cameras detect motion using Passive Infrared (PIR) sensors and Pixel Difference Analysis.
Passive Infrared (PIR) Sensors
PIR sensors detect changes in temperature and movement within their field of vision. They work by detecting the infrared radiation emitted by objects in their field of view. When an object moves within the PIR sensor’s range, it causes a change in temperature, which triggers the motion detector.
Blink cameras use PIR sensors to detect motion within a specific range. The range of the PIR sensor can be adjusted in the Blink app, allowing you to customize the camera’s sensitivity to motion.
Pixel Difference Analysis
Pixel Difference Analysis is another method used by Blink cameras to detect motion. This technology analyzes the difference between frames captured by the camera to identify movement. When an object moves within the camera’s field of view, it causes a change in pixels, which triggers the motion detector.
Blink cameras use Pixel Difference Analysis to detect motion in areas where PIR sensors may not be effective, such as in low light conditions.
Field of Vision
The field of vision of a Blink camera’s motion sensor is determined by the camera’s placement and angle. The camera’s field of vision can be adjusted by changing the camera’s placement or angle.
To get the most out of your Blink camera’s motion detection feature, it’s essential to understand how it works and how to customize it to fit your needs. By adjusting the camera’s sensitivity, range, and field of vision, you can ensure that your camera detects motion accurately and sends you notifications when you need them.
| Method | How it Works |
|---|---|
| Passive Infrared (PIR) Sensors | Detects changes in temperature and movement within the camera’s field of vision |
| Pixel Difference Analysis | Analyzes the difference between frames captured by the camera to identify movement |
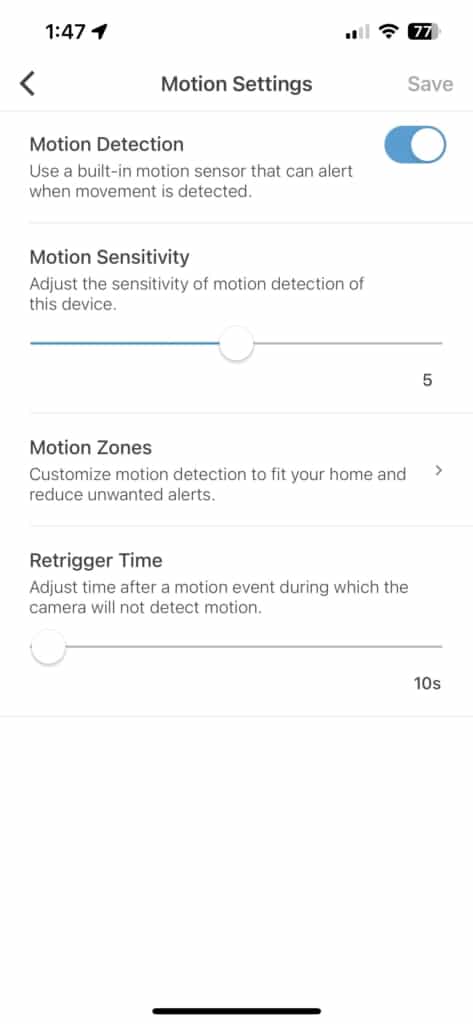
Setting Up Motion Detection
Blink cameras come equipped with a motion detection feature that allows them to detect and record any movement within their field of view. This feature is incredibly useful for monitoring your home or office when you’re away, and it can help you keep an eye on your property and loved ones.
To set up motion detection on your Blink camera, you’ll need to follow a few simple steps. These steps will vary slightly depending on the type of camera you have, but the process is generally the same across all models.
Enabling Motion Detection
To enable motion detection on your Blink camera, you’ll need to open the Blink app and navigate to the camera settings. From there, you should see an option to enable motion detection. Once you’ve enabled this feature, your camera will start recording whenever it detects movement within its field of view.
Adjusting Sensitivity
One of the most important aspects of motion detection is sensitivity. If your camera is too sensitive, it may record unnecessary footage, which can quickly fill up your storage space. On the other hand, if your camera isn’t sensitive enough, it may miss important events.
To adjust the sensitivity of your Blink camera, navigate to the motion settings in the camera settings menu. From there, you should see a slider that allows you to adjust the sensitivity of your camera. You can also adjust the retrigger time, which determines how long your camera will wait before recording again after it detects motion.
Creating Activity Zones
Activity zones are another important aspect of motion detection. These zones allow you to specify certain areas within your camera’s field of view that you want to monitor more closely. For example, you may want to monitor your front door or your backyard more closely than other areas of your property.
To create activity zones on your Blink camera, navigate to the motion settings in the camera settings menu. From there, you should see an option to create activity zones. You can then draw a box around the area you want to monitor more closely.
Privacy Zones
Privacy zones are the opposite of activity zones. These zones allow you to specify areas within your camera’s field of view that you don’t want to monitor. For example, you may want to exclude certain areas of your home or office from being recorded.
To create privacy zones on your Blink camera, navigate to the motion settings in the camera settings menu. From there, you should see an option to create privacy zones. You can then draw a box around the area you don’t want to monitor.
| Entity | Relevant Information |
|---|---|
| Motion Detection | Enables camera to detect movement |
| Blink App | Used to access camera settings |
| Sensitivity | Determines how sensitive camera is to motion |
| Zones | Activity zones and privacy zones can be created |
| Activity Zones | Allows you to specify areas to monitor more closely |
| Privacy Zones | Allows you to specify areas not to monitor |
| Camera Settings | Accessible through Blink app |
| Mini Camera | Same process for setting up motion detection |
| Sync Module | Required for Blink cameras |
| Sync Module 2 | Upgraded version of Sync Module |
Receiving and Managing Motion Alerts
When motion is detected by your Blink camera, you will receive a notification through the Blink app. You can customize your notification settings to receive alerts via push notifications, email, or both.
Notification Options
To manage your notification settings, go to the Device Settings for each camera. Under the Motion Detection section, you can control notification options, including enabling or disabling push notifications and email alerts.
Viewing Motion Clips
When you receive a motion alert, you can view the motion clip by tapping on the notification or by going to the camera view in the Blink app. The motion clip will show you what triggered the motion detection and can help you determine if there is a potential threat.
Live Views
If you want to check on your camera in real-time, you can access the live view feature in the Blink app. This allows you to see a live stream of what your camera is capturing at any given moment.
Snooze Function
If you need to temporarily disable motion detection, you can use the snooze function. This feature allows you to snooze motion detection for a set amount of time, so you won’t receive any motion alerts during that period.
To use the snooze function, go to the Device Settings for each camera and toggle the Enable Motion Detection switch. You can also snooze motion detection by tapping on the snooze icon on the camera view screen.
It’s important to note that snoozing motion detection will also disable recording of motion clips during that time.
| Pros | Cons |
|---|---|
| Allows you to temporarily disable motion detection | Disables recording of motion clips during snooze period |
| Can be useful if you are expecting a lot of motion in a certain area | Can lead to missed alerts if you forget to turn motion detection back on |
| Easy to use |
In summary, Blink’s motion detection feature provides customizable notification options and allows you to easily view motion clips and access live views. The snooze function can also be useful in certain situations.
Troubleshooting Motion Detection
If you’re having issues with Blink Camera’s motion detection feature, there are a few things you can try to troubleshoot the problem. Here are some common issues and possible solutions:
Common Issues
- False Triggers: The motion sensor may detect changes in temperature in the camera’s field of view, causing false triggers. Try moving the camera to a different location to isolate any environmental factors that may be triggering the motion sensor.
- Incorrect Sensitivity: If the sensitivity is too high or too low, the camera may not detect motion properly. Adjust the sensitivity by going to Device Settings > Motion Settings and dragging the slider to your desired level.
- Incorrect Retrigger Time: The retrigger time determines how long the camera waits before detecting motion again. If the retrigger time is too long, the camera may not detect motion properly. Adjust the retrigger time by going to Device Settings > Motion Settings and adjusting the slider to your preferred time.
Power Cycle and Reset
If the common issues above don’t solve your problem, try power cycling and resetting the camera:
- Unplug the camera’s power source.
- Wait for 10 seconds.
- Plug the camera’s power source back in.
If power cycling doesn’t help, you can try resetting the camera:
- Press and hold the running man icon on the camera for 20 seconds.
- Release the button when the LED on the camera blinks blue.
- Wait for the camera to reset and sync with the sync module.
Retrigger Time
The retrigger time determines how long the camera waits before detecting motion again. If the retrigger time is too long, the camera may not detect motion properly. Adjust the retrigger time by going to Device Settings > Motion Settings and adjusting the slider to your preferred time.
Here’s a table to help illustrate the different retrigger time options:
| Retrigger Time | Description |
|---|---|
| 5 seconds | Detects motion every 5 seconds |
| 10 seconds | Detects motion every 10 seconds |
| 15 seconds | Detects motion every 15 seconds |
| 30 seconds | Detects motion every 30 seconds |
Remember, the maximum detection range of most Blink cameras is between 5 to 20 feet. If the motion is beyond that range, your camera may not detect it properly.
Conclusion
By following these troubleshooting steps, you should be able to resolve most issues with Blink Camera’s motion detection feature. If you’re still having issues, you may want to contact Blink support for further assistance.
Using Motion Detection for Security
Blink cameras come equipped with a motion detection feature that can help keep your home or business secure. In this section, we will go over how to use motion detection for security with your Blink camera.
Arming and Disarming
Before you can use motion detection, you need to arm your Blink system. To do this, simply open the Blink app and select the camera you want to arm. Then, toggle the “Arm” switch to the on position. When you want to disarm your system, toggle the switch back to the off position.
Early Notification
Early Notification is a feature that sends you an alert when motion is first detected. This can be useful if you want to be notified of activity as soon as possible. To enable Early Notification, go to the Motion Settings section of your Blink app and toggle the switch to the on position.
Blink Subscription Plan
Blink offers a subscription plan that can enhance the security features of your Blink camera. With a Blink subscription plan, you can access features like cloud storage, which allows you to store footage from your camera in the cloud. This can be useful if you want to review footage later or if your camera is stolen or damaged.
Another feature of the Blink subscription plan is Motion Zones. Motion Zones allow you to specify certain areas of your camera’s field of vision that you want to monitor for motion. This can be useful if you want to avoid false alarms from areas like roads or sidewalks.
| Feature | Basic Plan | Plus Plan |
|---|---|---|
| Cloud Storage | 2 hours | 60 days |
| Motion Zones | No | Yes |
| Live View | Yes | Yes |
| Video Clips | Yes | Yes |
| Price (per year) | Free | $99.99 |
In conclusion, motion detection is a useful feature that can help keep your home or business secure. By arming your Blink system, enabling Early Notification, and considering a Blink subscription plan, you can make the most of this feature and ensure that your property is protected.
More Blink Camera Articles
- Installing Blink Cameras: Indoor vs. Outdoor Comparison
- Detailed Comparison of Different Blink Camera Models: Which One Is Best for You?
- Blink Camera Accessories: Top Picks for 2023
- Why Do Wasps Like My Blink Camera?
- Blink Indoor vs. Outdoor Cameras: What’s The difference?
- Why Is My Blink Camera Black And White? [EXPLAINED]
Conclusion
In conclusion, Blink Camera’s Motion Detection feature is a powerful tool that can help you keep your home or business secure. By detecting motion and sending you alerts, you can quickly respond to any potential threats and take appropriate action.
When setting up your Blink Camera, it is important to consider the sensitivity of the camera. This will affect how well the camera can detect motion and how accurate its night vision is. Additionally, the optimal motion detection range can be increased if the Blink cameras are installed properly and at appropriate locations.
To manage the Motion Detection feature for your Blink camera, you can use the Blink app on your mobile device. This app allows you to arm and disarm your Blink system for motion detection, as well as adjust the sensitivity of the camera.
Overall, Blink Camera’s Motion Detection feature is a valuable tool for anyone looking to improve the security of their home or business. By utilizing this feature and taking appropriate action when motion is detected, you can help keep your property and loved ones safe.
| Pros | Cons |
|---|---|
| Sends alerts when motion is detected | Can sometimes send false alarms |
| Can adjust sensitivity for optimal performance | Requires proper installation for optimal performance |
| Easy to manage through Blink app | Requires Blink system to be armed for motion detection |