4 Ways To Unlock The Keyboard On A Dell Laptop
Having the keyboard on your Dell laptop locked up can be frustrating, but there are several ways you can unlock it. Sometimes you can be typing away on your Dell laptop – writing an email, a paper for school, or a work proposal – and suddenly, your keyboard locks. No matter what you do, you can no longer type, and you start to worry that something has happened to your much-needed device. But this is not a crisis…there are a number of things you can do to get your laptop back in working order.

How do you unlock a Dell laptop’s keyboard?
To unlock your Dell laptop keyboard, you have 4 different options to try:
- You can restart your laptop
- You can unlock the Fn key
- You can try and do a system scan
- You can contact the Dell customer support team for assistance
Our laptops have become one of our most needed tools, and most of us will use one every day for some sort of work, school, entertainment, or play.
Having a laptop that is in good working order is important to us, and having a problem arise can really affect our productivity and ability to complete tasks that we need and want to get done. If your Dell computer’s keyboard has locked up, there are some troubleshooting tips you can try that might get it up and working again faster than you might think.
I have always liked Dell computers for work and fun. They are inexpensive, durable laptops that last a long time and perform well – in fact, I’ve had my current Dell for over five years, which is a relatively long time for a laptop to last.
Recently, though, I dealt with my keyboard locking, and for a few minutes, I worried that my workhorse laptop was finally on its last legs.
Luckily, I was able to figure out that the keyboard had locked, and within minutes, it was back to working again. Let me show you the steps I took in case you find yourself in the same situation.
How Do I Unlock the Keyboard on My Dell Laptop?

In a world where electronics continue to grow in popularity and sophistication, Dell is a favorite amongst many consumers – and for good reason.
As the third largest personal computer manufacturer worldwide, Dell has made a name for itself by creating high-quality, durable laptops that can be used for a variety of needs and by a wide audience of people.
Known for their reliability and cost-effectiveness, Dell laptops are ideal for home use, office use, and in educational settings. Their laptops come in a large range of sizes and price points and can be seen everywhere from elementary schools to high-tech business settings.
The other element that makes Dell so popular amongst consumers is their attention to design and detail, while still keeping their prices reasonable and consistent with, and often even below, industry standards.
Personally, though I greatly appreciate all this thoughtfulness, I also have been incredibly impressed with Dell’s customer service center and support line when a problem has come up with my Dell laptop that I can’t figure out on my own.
Recently, when my keyboard locked up and I couldn’t figure out how to get it to start working again, I was able to reach out to the online support page and figure out what I needed to do to allow my laptop to unlock.
The help I received allowed me to troubleshoot this problem on my own, and I am excited to pass the information on to you.
Restart Your Laptop

Before doing anything else, the best thing to do is to restart your laptop, if the keyboard on your Dell laptop has locked.
Oftentimes, when our laptops are acting glitchy, powering them down for a few minutes may be the easiest and most effective way to get everything operating again.
Our laptops carry a big load for us and sometimes running all the different programs we require can mean some crossed wires. Giving your Dell laptop a chance to reset and reboot could be all that it needs to start operating normally again.
To shut down your laptop, just press the power button and hold it down until you hear the machine fully turn itself off.
Wait a few minutes, then power it back on.
This may have been a simple solution to unlocking your keyboard and being able to resume your activity.
Unlock the Fn Key
Another possible reason why the keyboard on your Dell laptop isn’t working properly, is that the Fn key may have been accidentally engaged.
The Fn key stands for “Function” and is usually used in conjunction with another key, or multiple keys, on your keyboard.
When engaged, the Fn key will allow different functions to be performed at your request. Most often, the Fn key will be pressed along with one of the numbered F keys on the top of your keyboard.
On most Dell laptops, the Fn key is at the bottom left of your keyboard. It is easy to accidentally press with your palm while typing and thus, may end up locking your keyboard unintentionally.
To disengage the Fn key, simply press and hold down the Fn key with one hand and locate the NumLock. Press down the NumLock key at the same time.
Pressing both of these buttons simultaneously should unlock your keyboard if the Fn key had been unintentionally engaged.
Unlock Num Lock
Check the Num Lock key if you have unlocked your keyboard and the numeric keys are unresponsive. You can unlock the Num Lock key using the following steps.
- Click on the launch menu icon on your computer’s screen.
- Select “Settings.”
- Scroll to “Ease of Access.”
- Select “Keyboard.”
- Turn on the “Use the Onscreen Keyboard” option.
- Alternatively, use a shortcut to turn on the onscreen keyboard by pressing the Windows logo, Ctrl, and O.
- If you don’t see the Num Lock key, click “Options” and check the “Turn on the numeric keypad.”
- Click “Ok,” and the Num Lock key should appear on the onscreen keyboard.
- Click on the Num Lock key on the onscreen keyboard
- Turn the onscreen keyboard off and check if the numeric keys on your keyboard are working.
Update your Dell Keyboard Driver
An outdated keyboard driver could make your keyboard unresponsive. A Dell keyboard driver update can help unlock your keyboard. Follow the steps below to update the driver.
- Click on the Windows logo on your screen and enter the search “Device Manager.”
- Run the device manager.
- When it opens, scroll down and click on the “Keyboards” arrow.
- Depending on the number of drivers, they will appear under “Keyboards” when you select the drop-down arrow.
- Right click on the driver and choose “Update.”
- A pop-up message will appear querying how you prefer to find drivers.
- Choose “Search automatically for drivers.”
- Windows will find the keyboard driver update automatically.
- Follow the prompts to finalize the process and restart your Dell computer.
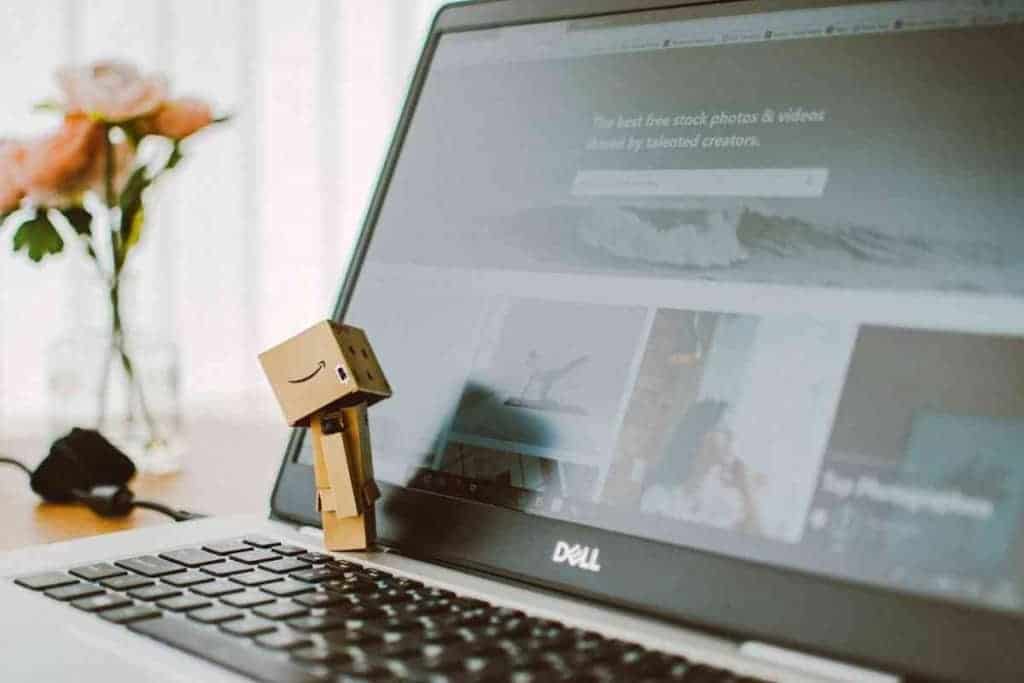
Optimize your Computer’s System
Optimizing the system can enhance your laptop’s performance and unlock an unresponsive keyboard. Here are the steps to optimize your system.
- Select the Start button of your laptop.
- Select “Shut down.” Once the laptop goes off, turn it back on.
- During start-up, tap the F12 key to open the Boot Menu. If the Boot Menu opens, your laptop does not have a mechanical issue.
- Go to “Diagnostics” in the Boot Menu and press Enter for a full system scan.
- Press the Esc key to pause the scan and select the “Next” button. From the components menu, select “Keyboard.” This will focus the scan on your keyboard.
- If you get error code feedback, note it down and contact Dell support for assistance.
- If the scan doesn’t detect errors, follow the prompts and proceed to the next steps of system optimization.
Replace Batteries and Check Keyboard Connection
Batteries can get drained or fail. If you are using a wireless keyboard, this could be a point of failure. Replace the batteries with fresh ones and confirm if the keyboard is responsive.
Your wired keyboard will be unresponsive if the cable is not well placed in your laptop’s USB port. Unplug the cable and reconnect it and check if it is working.
Physical damage to the cords, keys, and other parts of your keyboard will cause failure. If your keyboard has mechanical damage, consider replacing it.
Do A System Scan
If rebooting your computer didn’t solve the problem, and disengaging the Fn key didn’t either, your locked keyboard may be a slightly bigger issue. But there’s still a solution you can try.
At this point, it would be best to do a system scan of your laptop.
To do a system scan, shut down your computer again. As soon as it starts back up (when you see the Dell logo) press the F12 key.
A screen should appear with various optional performances you can try.
Find the option, “Diagnostics” and then press “Enter.”
At this point, your laptop should begin a system-wide scan. This may seem intimidating, but don’t worry. Dell laptops are designed to be able to internally troubleshoot common issues and either self-correct them, or run a report to let you know the problem is more serious.
If there is a problem with the keyboard, you will receive an error code.
Write down the error code and contact Dell customer support. When you share with them the code provided after the scan, they will be able to determine the severity of the issue and whether or not it can be fixed.
Contact Customer Support
If, after you run the Diagnostic scan, your laptop did not provide you with an error code, it may be time to contact customer support nonetheless.
Dell laptops are designed to be durable, reliable, and long-lasting. But a keyboard that still is locked after you’ve tried the above troubleshooting tips may have a more severe problem that needs to be addressed by a professional computer technician.
A good computer tech will be able to take a deeper dive into the issue that your keyboard may be facing and give you sound advice as to what he or she can do, or if additional steps need to be taken next in order to get your device back up to good working order.
They may recommend taking your laptop to a reputable Dell laptop repair shop if they are unable to diagnose and fix the problem remotely.