What Is iCloud Drive And How Do I Use It? A 4-Step Setup Guide
If you’ve been wondering what iCloud drive is and how to use it, the answer is straightforward, and learning how to use it is quite easy as well. The Internet has opened up a world of possibilities for most of us, but it can be intimidating as well. Learning how to use the different tools effectively can take some time, and research and a platform like iCloud can be a huge benefit in our lives if we understand how it operates and how best to have it work for us.
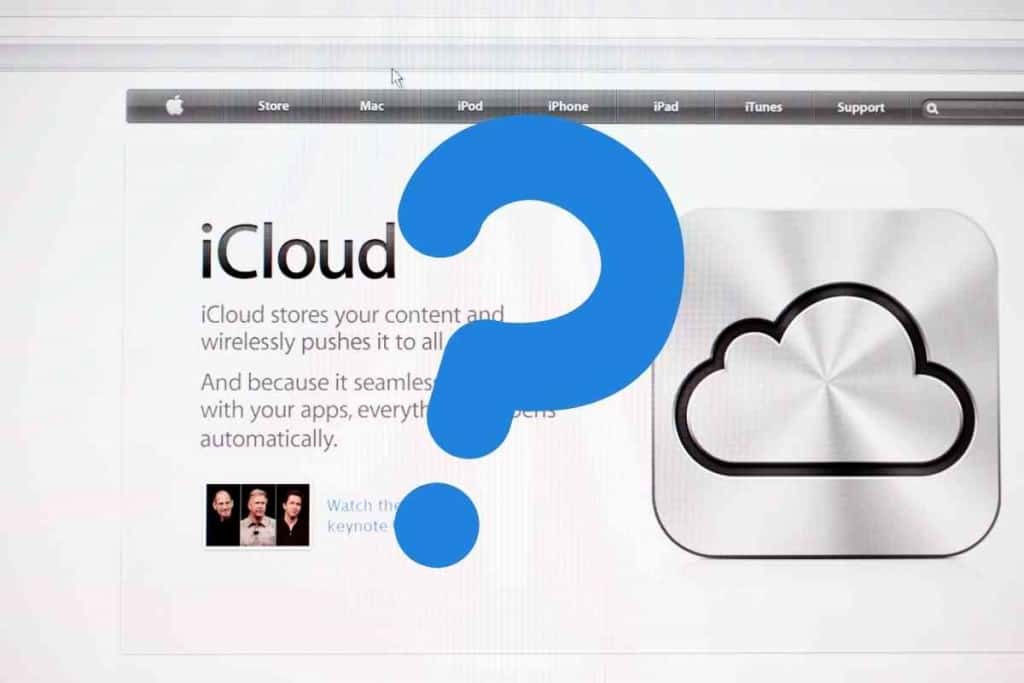
Table of Contents
How do I get started using the iCloud drive?
Apple’s iCloud drive is part of Apple’s iCloud platform and is used by following these steps:
- Update all your Apple devices with the latest iOS software
- Set up iCloud on all your devices
- Sign in using the same Apple ID on all your devices
- Move any files or photos you want to be saved to iCloud Drive
Most of us have more than one Apple device that we use on a regular basis, whether it’s to conduct business, do school work, host meetings, or engage in phone calls or text messages.
Our devices are necessary for all the different activities we engage in, and we are constantly storing different types of data on them.
For this reason, it would benefit any regular Apple device user to understand exactly what the iCloud drive is and how to use it for optimal benefits.
Apple first came out with the concept of iCloud in 2011, and it has exploded in popularity since then. Now, more than 850 million people use the service to back up and safeguard everything from photos to documents and everything in between.
Anything that can be backed up from your computer, phone, or laptop can be sent to iCloud.
Once your information is stored in the iCloud, you can use the iCloud drive to access it, and keep your stuff safe and all in one place.
For example, let’s say you have a bunch of family photos from your last vacation that you want to be able to see on your iPad. By uploading your photos to iCloud, you can then not only view them from that device but can also share them with other devices as well.
But explaining iCloud is one thing…learning to use it is something else. The concept of storing our important documents and photos can feel a bit overwhelming, and trying to wrap our heads around the concept that this is a safe platform can feel unrealistic to us.
The truth is, using the iCloud drive to organize and store your stuff is not only efficient, it’s actually safer than leaving everything on your iPhone, iPad, or another device.
In order to access iCloud, you will have to have a password since it is password protected and there are tons of security measures that have been put in place to ensure that the mass amounts of information that is stored on “the Cloud” are carefully safeguarded.
1. Update All Your Apple Devices With the Latest iOS Software
Before you can do anything else, you’ll need to make sure that all of your Apple devices are running the most current version of iOS software that Apple has recently rolled out.
Most of our Apple devices will update automatically when a new software version comes out but just do a double-check to ensure yours are all up to date.
You can do this by going to your Settings app in your iPhone or other device and finding the “General” tab. Click to open that screen.
Scroll down until you see the tab titled, “Software Update.” Once you tap this, your device will automatically begin the process of updating itself with the latest software version.

2. Set Up iCloud on All Your Devices
Once you know all your software is up to date on each device, you can now go ahead and install iCloud on each device as well.
Only devices that have iCloud installed and running can share documents, photos, and other information with one another. Without iCloud installed on your Apple device, it won’t be able to upload items that are stored inside it to the iCloud and then share them on iCloud Drive.
Again, this process is pretty straightforward.
When you are in Settings, click on your name (usually at the top of this screen.)
You will see a bunch of options. Scroll down until you see the iCloud icon.
If iCloud is already running on your device, you won’t need to do anything else.
If there are still steps that you need to take to set it up, your iPhone, iPad, or another device will prompt you through those steps.
3. Sign In Using the Same Apple ID on All Your Devices
This step is also relatively simple, but super important to do correctly so that all your Apple devices are synched appropriately.
When you are first setting up your iCloud and are asked to create an Apple ID, make sure you use the same Apple ID and password on every account.
I have lost data in the past by messing up my Apple ID by one letter or number and realizing later that I have different IDs on different devices.
It’s always a good idea to change your password from time to time on your devices to guarantee that your security isn’t breached, just like it is suggested you change passwords on banking accounts, email accounts, and other places where you store personal information.
Just make sure that you are always using the same Apple ID and password for each device when you change it, and make sure you use that same Apple ID and password when you purchase a new Apple electronic as well.
4. Move Any Files or Photos You Want Saved in iCloud to iCloud Drive
Finally, once you have everything set up and synched together, you can start moving files, photos, and documents from each device onto the iCloud.
Once they are moved to iCloud, they can be organized in iCloud Drive as you wish.
Open the Files app on whatever device holds the item you want to move to the iCloud. Once open, the Files app will prompt you to begin creating different files, sorting them as you wish.
As you create files and add items to them, iCloud Drive will update these files across all your Apple devices. So, when you open the Files app on your iPhone, you will see the same files sorted as you will see when you open the Files app on your iPad, and vice versa.