Why Does My iPad Keep Freezing? 8 Reasons, Solved!
If your iPad is freezing and you’re not sure, why have no fear! We’ll help you troubleshoot the problem and hopefully get your device back up and running. First, try restarting your iPad by pressing and holding the power button until the slider appears. If that doesn’t work, try some of these tips.
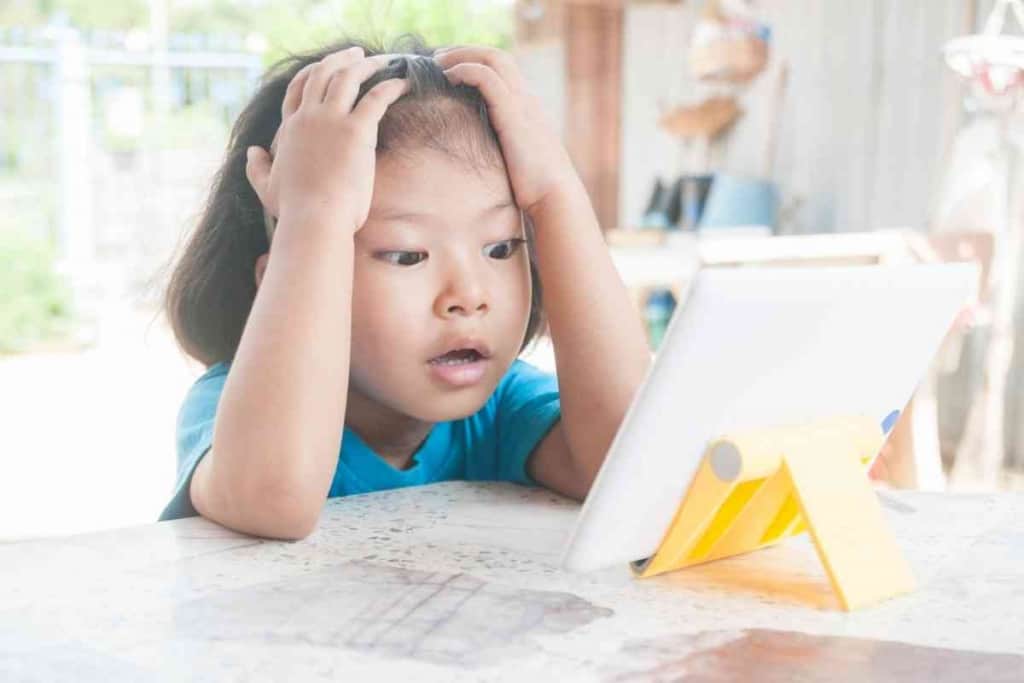
Table of Contents
Why Is My iPad Freezing Up?
If your iPad is freezing up, there may be too many apps running at the same time, or there may be a software glitch. It could be a virus or malware, too. A few simple troubleshooting steps should be able to fix the most common issues.
With a little patience and effort, you should be able to find a solution.
What To Do If Your iPad Freezes
If your iPad is freezing up, the first thing you should try is restarting it. To do this, press and hold the iPad’s power button until the slider appears. If that doesn’t work, try some of these tips:
- Close all open apps: Double-tap the home button and swipe up on each app preview to close it.
- Force restart your iPad: Press and hold the power button and home button together for about 10 seconds until you see the Apple logo.
- Update your apps: Outdated apps can sometimes cause problems. Open the App Store and tap Updates.
- Update your iOS: Go to Settings > General > Software Update and install any available updates.
- Restore your iPad: If nothing else is working, you can restore your iPad from a backup. This will erase all of your data, so make sure to back it up first!
We hope these tips helped you fix the problem. If your iPad is still freezing, contact Apple support for further assistance.
Backing Up iPad
Before you try any of the tips above, it’s always a good idea to back up your iPad first. That way, if anything goes wrong, you can restore your data from the Backup. There are a few different ways to back up your iPad:
- iCloud: Go to Settings > iCloud > Backup and turn on iCloud Backup.
- iTunes: Connect your iPad to your computer and open iTunes. Select your device, click Summary, and then click Back Up Now.
- Finder (macOS Catalina or later): Connect your iPad to your computer and open Finder. Select your device in the sidebar and click Back Up Now.
Once you’ve backed up your iPad, you can proceed with troubleshooting. If you need help, don’t hesitate to contact Apple support.
Restoring iPad
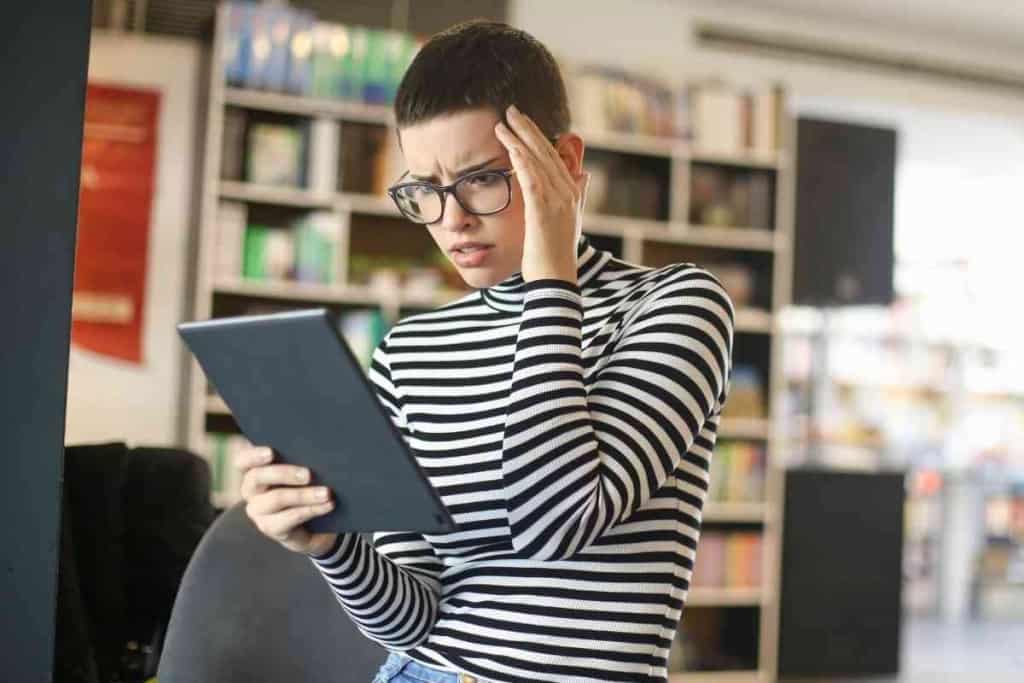
If you’ve tried all of the tips above and your iPad is still freezing, you may need to restore it from a backup. This will erase all of your data, so make sure to back up first! There are a few different ways to restore your iPad:
- iCloud: Go to Settings > General > Reset > Erase All Content and Settings. Then, follow the prompts to restore from an iCloud backup.
- iTunes: Connect your iPad to your computer and open iTunes. Select your device, click Summary, and then click Restore Backup.
- Finder (macOS Catalina or later): Connect your iPad to your computer and open Finder. Select your device in the sidebar and click Restore Backup.
Once you’ve restored your iPad from a backup, all of your data should be back.
Factory Reset
If you’ve tried all of the above tips and your iPad is still freezing, you may need to factory reset it. This will erase all of your data, so make sure to back up first! To factory reset your iPad, go to Settings > General > Reset > Erase All Content and Settings. Then, follow the prompts to set up your iPad as new.
Check For Any Updates
Staying up-to-date with the latest software releases is important for any iPad owner.
Not only does it ensure that you have access to the latest features and security patches, but it can also help to fix any glitches that may be present in your current software version.
To check for updates, simply open the Settings app and navigate to the Software Update section. If an update is available, it will be downloaded and installed automatically.
After the update is complete, you may need to restart your iPad in order to finalize the installation process. In some cases, simply checking for and installing software updates can fix existing problems on your iPad.
Too Many Apps Open
One of the most common reasons for an iPad to freeze is because too many apps are running at the same time.
When there are multiple apps open, your iPad has to work harder to keep up, which can lead to performance issues. To close out of all open apps, simply double-press the Home button and then swipe up on each app preview to close it. You can also try restarting your iPad, which will close all open apps automatically.
Low Battery
Another common cause of an iPad freezing is a low battery. When your iPad’s battery gets too low, it can start to affect the performance of your device.
If your iPad is running low on battery, try plugging it in and letting your iPad charge for a little while. In most cases, this will be enough to fix the problem. If your iPad is still freezing after charging, you may need to troubleshoot further.
Updating Apps
One thing that you should always make sure to do is to keep your apps up-to-date. App developers regularly release updates that can fix existing bugs and improve performance.
To update your apps, simply open the App Store and tap on the Updates tab. Here, you’ll see a list of all available app updates. Tap the Update button next to each app to install the latest version.
Resetting All Settings
If you’ve tried all of the tips above and your iPad is still freezing, you may need to reset your settings.
This will not delete any of your data, but it will reset all of your settings to their defaults. To reset your settings, go to Settings > General > Reset > Reset All Settings. Then, enter your passcode and confirm that you want to reset your settings.
After the process is complete, your iPad will restart, and all of your settings will be back to their defaults. In some cases, this can fix software-related problems on your iPad.