Why Does My iPhone Have Lines On The Screen?
While I love my iPhone, there are some errors and glitches that come up every now and then. This is a fairly rare one, but some people have noticed that there are lines that appear on the screen. This can be due to either hardware or software errors.
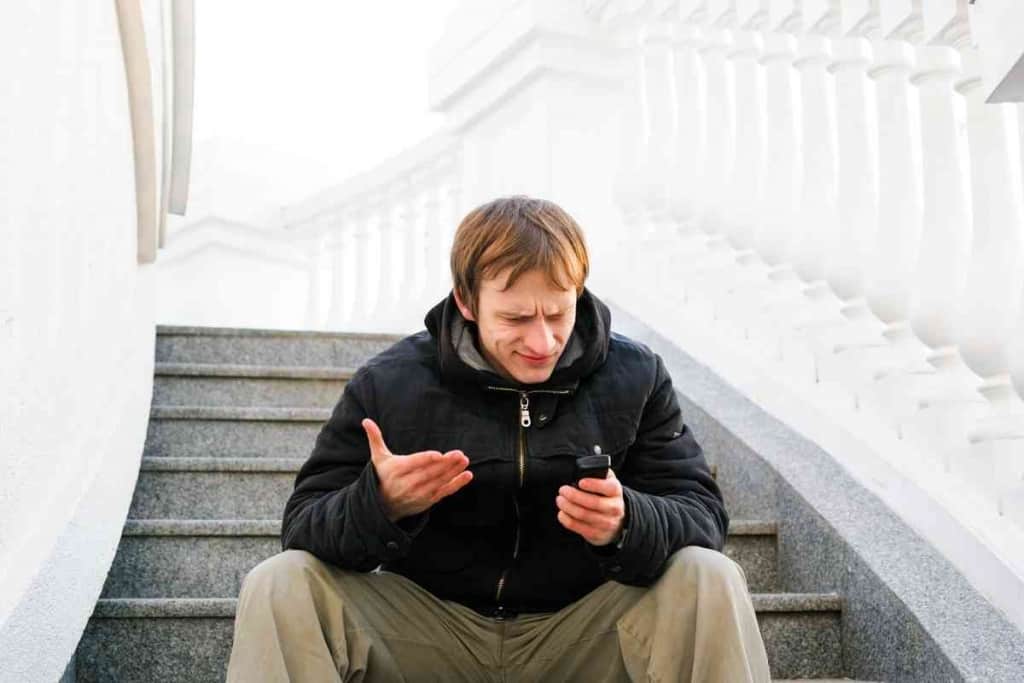
Table of Contents
Why Does My iPhone Have Lines On The Screen?
This problem is most often caused by software-related issues and that can be corrected by doing a soft reset, hard reset or DFU reset. Hardware issues are often due to dropping the device, and that can’t be fixed easily. You’ll either need to replace the screen or the entire device in that case.
In either case, I’ll walk you through troubleshooting this issue so your iPhone looks normal again.
Software Issues
This is almost exclusively caused by software issues. Maybe a program updated incorrectly or there is some other error going on. You’ll find that this can create either vertical or horizontal lines on the display. Some people have reported having multiple lines while others might have one or two lines.
Another thing you’ll notice is that the lines are often inconsistent. They’ll appear when certain menus or apps are open, but not all of them. While some people have noticed the lines on all screens, it’s often just a few if it’s a software issue.
A reset is often the best thing to do in this case. There are three different types of resets available on iPhones. I’ll be going in order of softest to hardest. I also recommend following this order as harder resets wipe out more data, which is unnecessary for most software bugs.
Soft iPhone Reset
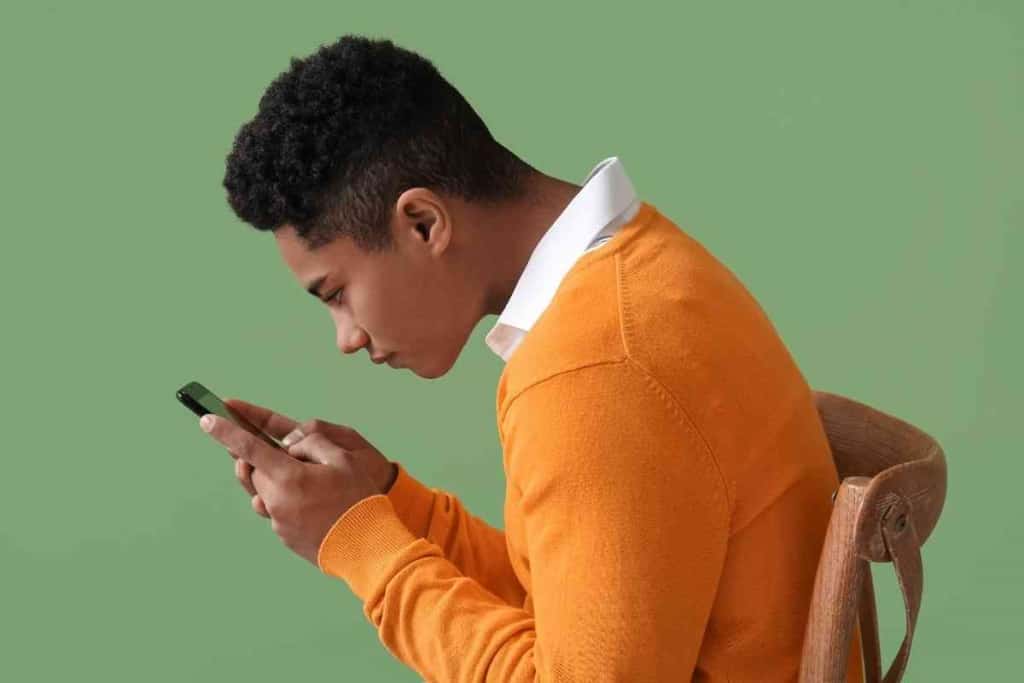
This is the first reset you should do to remove lines on the screen. A soft reset is basically the same as just turning your device on and off.
It will remove some data, but most it just wipes out bugs and requires you to turn your apps back on. You shouldn’t lose any preferences or other essential data.
Doing a soft reset is simple, but the exact method depends on which iPhone model you have. While every model is different, there are thankfully only two different methods to choose from.
Those with iPhone 8 or earlier will do this by pressing and holding the power button. A slider should appear after holding it for about three to five seconds. Slide it to the right in order to power down the device. Wait several seconds to several minutes and then press the power button again. The Apple logo will appear and the device will begin booting up.
Those with an iPhone X or later will do this by pressing and holding the Side button and volume buttons.
This will make the same slider appear after three to five seconds. Slide it to the right in order to turn your iPhone off. Wait for several seconds and then press the Side button again. You’ll see the Apple logo and your device will begin booting.
Hard iPhone Reset
This is a much more elaborate reset of your device. Unlike the other one that removes very little data, this removes all your preferences and content. It’s also called a factory reset as your device is restored to original factory settings. This might seem a little extreme, but it will often work if this is a software issue.
There are two methods of doing a hard reset. You can either do it from the device itself or a connected computer. Before doing either, I highly recommend that you make a backup through iCloud.
You’ll need this to restore all your data. If you don’t, then your apps, photos, videos and preferences might be lost forever. Take the time and do the backup because this reset is intentionally erasing everything from your device.
The first hard reset method can be done right from your device. Select the Settings app and head to the General menu. Scroll through the options until you reach Reset near the bottom.
You will be given several different options for resetting your device. Choose the “Erase All Content and Settings” option for a factory reset.
This often takes some time as it will erase everything on your device. Those with larger phones will need to wait longer as there is more data to erase.
You’ll see a new menu that says “Slide to Set Up” that welcomes you to your iPhone. This is the same menu you saw when you first started the iPhone. I suggest restoring your device now through the backup you made.
You can also do this on your computer by connecting the iPhone and then opening iTunes or App Store on your computer.
Start by connecting the device via a USB cable and then launching the iTunes on the computer. Your computer will show the connected iPhone to the left of the screen. Click it and then go under the Summary tab. There you will see an option labeled “Restore iPhone.” Select this option.
Much like the other method, you should create a backup before doing this. You should be prompted at this time to make a backup file. Do that and then the computer will work on doing a factory reset of your device. Your device can then be started back up.
DFU iPhone Reset
A Device Firmware Update, or DFU, reset is like a factory reset but even deeper. It removes all updates that have ever been installed. Make sure you have a backup file ready before doing this.
Attach the iPhone to your computer. Those with iPhone 6 will push the Sleep/Wake button and Home button. Those with iPhone 7 will push the Sleep/Wake and volume down button. Release the Sleep/Wake button, but continue holding the other button.
A message should appear after several seconds stating that your iPhone is in recovery mode. You can now release all buttons. Now continue with the factory reset steps to complete the procedure.
Getting into recovery mode is trickier with iPhone X and higher devices. Attach it to your computer. Press and release the volume up button, then push and release the volume down button and then push and hold the Side button. Wait for the screen to go black.
Push and hold the volume down button while continuing to hold the Side button. Release the Side button, wait for the device to come up on iTunes and then release the volume button.
Now continue with the hard reset steps.
Remove or Update Apps
While a reset is most often needed, I also recommend going through your apps and seeing if any need an update. If so, then update them and see if that removes the issue.
You may also want to erase recent apps as they may have caused the error. While this doesn’t always work, it tends to be the easiest method.
Hardware Issues
If you recently dropped your device or the screen was hit, then that might be what’s causing the lines. Unlike a software issue where resetting the device often helps, no number of tricks or resets will fix your device.
You’ll need an entirely new screen. While it’s possible to change the screen yourself, it’s very difficult and voids your warranty. I recommend just bringing it either to Apple itself or a similar service and getting the device fixed.
The only other option in this case is to get used to the lines. They won’t go away until the hardware is fixed or replaced.