YouTube TV Freezing: How To Troubleshoot
YouTube TV is a great service for accessing standard TV channels on a smart TV, but it can be hard to enjoy watching when the app freezes on you. Although cable may be on its way out, a lot of people still like to watch their favorite channels, which is exactly why YouTube decided to launch this app to modernize traditional TV. However, some users have reported issues with the app freezing on them upon launch or in the middle of watching.
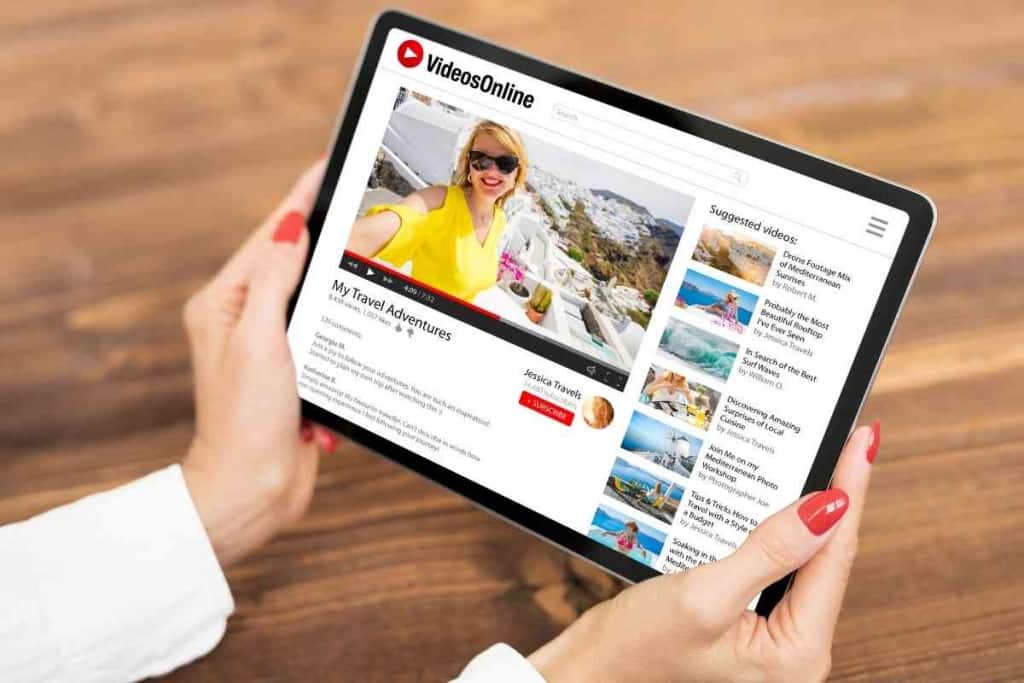
Table of Contents
- How do I stop YouTube TV from freezing?
- Reset Your TV
- Reset Your Streaming Device
- Clear App Cache Data
- Update or Reinstall YouTube TV App
- Check Wi-Fi Connection
- Factory Reset Your TV or Device
How do I stop YouTube TV from freezing?
To troubleshoot your frozen YouTube TV try to reset your TV or streaming device. If that does not work, clear the YouTube app cache data, update the app, reinstall the app, check your Wi-Fi connection, stream in a lower resolution, move the router closer to the device, or factory reset your TV.
YouTube has seen a lot of transformative growth over the years thanks to Google-backed innovation. One of the latest services that the company has launched is YouTube TV, which is an application that enables users to watch channels such as the Big 3 and so many others. With that being said, although most people have had great things to say about YouTube TV, there have been some issues with the app freezing.
This often leaves many users frustrated and clueless as to how to fix the problem. To help you understand this further, we are going to take a closer look at how to troubleshoot your frozen YouTube TV.
After extensively researching YouTube TV malfunctions and troubleshooting techniques, I have been able to gather enough information to determine the best approach for fixing the app when it is frozen. My research has indicated that there are a number of different factors that could be contributing to this issue and you should consider each of them to fix the problem.
Reset Your TV
With streaming becoming the new standard for how the majority of people get their content, there is a good chance that you are watching your YouTube TV on a smart TV.
Smart TVs can glitch out sometimes and this could cause certain apps to freeze spontaneously.
If your YouTube TV app is freezing infrequently, then odds are that you can fix the issue by performing a simple reset. To reset your TV, all you need to do is:
- Unplug TV from its power source
- Wait for 30 to 60 seconds
- Plug TV back into its power source
- Turn the device back on
This generally clears up most issues with the YouTube TV app freezing. However, if this did not fix the problem, you will need to try another method.
Reset Your Streaming Device
If you didn’t opt for a smart TV, then you are probably relying on a streaming device such as a Fire Stick or Roku to watch your content.
These media streaming devices receive a lot of praise from customers but they have been prone to experience occasional glitches – with frozen applications being one of them.
A soft reset should fix the problem if that is the case. You can do this by following the same method as with your TV. Unplugging the device for at least 30 to 60 seconds will reset it and will usually solve most problems. Alternatively, you can do this through the device’s settings, if you can get back to the home screen when the YouTube TV app is frozen.
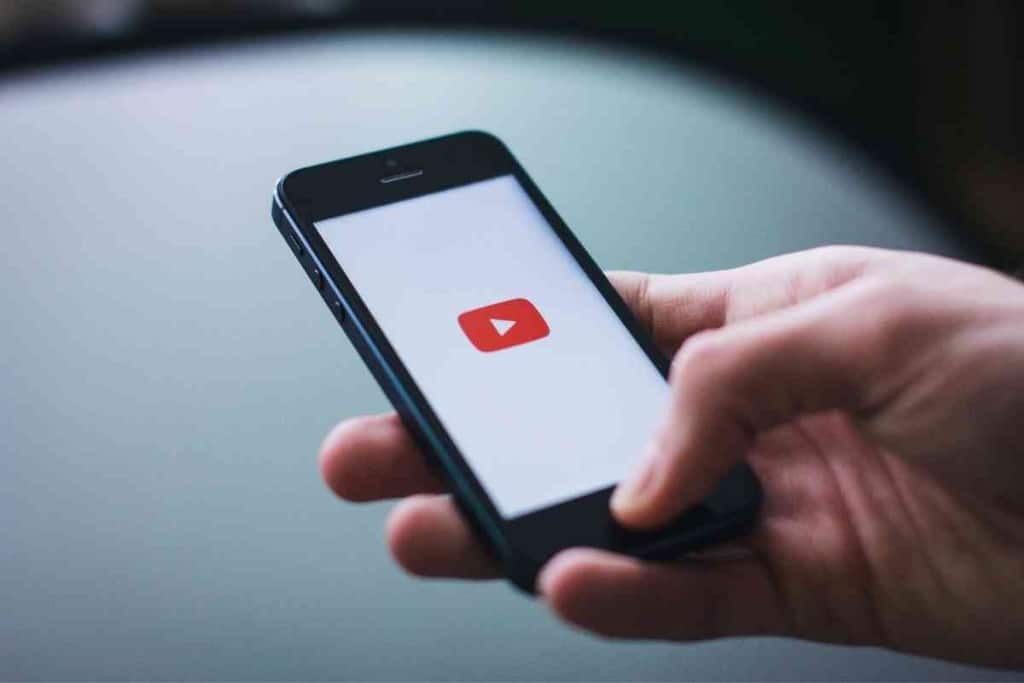
Clear App Cache Data
A notorious culprit behind malfunctioning apps that freeze is cache data. While you use your YouTube app, it is collecting data to improve your user experience and save your personal preferences.
This data can actually make using the app more practical a lot of the time but it can also lead to problems. More often than not, cache data is the reason behind a YouTube TV freezing – especially if you are finding that the problem only starts when you use this specific app.
Cache data leads to issues if there is a lot of memory being stored and most importantly if any of the data becomes corrupted. If that is the case, your YouTube TV app will continue to freeze until you clear the data.
The process for doing this can vary depending on the device that you are using, so it may be wise to check your manual.
However, you can usually clear the data by either clicking on the app’s menu options or check your device’s settings for application data.
Update or Reinstall YouTube TV App
If clearing the cache data did not solve the issue, then there may be a more serious problem with the app itself. YouTube launches a lot of updates for its applications and you should make sure that you are running the latest version of the app if you want it to function properly.
Generally speaking, the YouTube TV app will update itself, but there are plenty of times where this will require a manual update – especially if you opted to skip previous updates that you were prompted with.
Check to see if there are any updates available, get your app up to date, and see if the problem goes away.
If it doesn’t, you should uninstall the app completely from your device and reinstall it. You could have a bug within your software that is causing this malfunction.
Check Wi-Fi Connection
For YouTube TV to work, you need to have access to a stable internet connection. Although some people use an ethernet cable, most rely on their home Wi-Fi when streaming.
Check to see if you are connected to the network in the settings of your device. If you are connected, you can also test the quality of your connection by using an alternative device such as a phone to see if there are any latency issues.
In addition, you should run a speed test to confirm how fast your internet is.
To properly stream through YouTube TV, you need to have an internet speed that is at least 3Mbps. However, if you want to stream in high resolution, then you should have at least 7Mbps in your speed test. Depending on the result of your speed test, you will know if your internet is behind the issue.
If your internet speed is slower than it should be, then you should contact your network provider to have them look into the matter on their end.
However, if your internet speed is simply inadequate to support YouTube TV, then you may need to upgrade to a better network provider.
Alternatively, you can try to lower the resolution that you are streaming in to prevent your playback from freezing – or the router may be too far away from your streaming device to deliver a proper signal. In which case you should move it closer to the device.
Factory Reset Your TV or Device
When all else fails, you should factory reset your TV or device. This will completely reboot the system and relaunch the software, which will get rid of all bugs and glitches. The process for doing this varies depending on how you are streaming your YouTube TV app.
Most devices require you to go to the system settings so that you can access the ‘Factory Reset’ option.
Although a factory reset is a great way to solve a number of different problems with your device, you should keep in mind that doing so will also delete all of your personal preferences and uninstall all of your apps.