YouTube Playback Error: Quick Fix
YouTube has been sitting pretty at the top of the streaming services list since it debuted back in December of 2005, which feels like a lifetime ago – and is a lifetime ago for you younger readers out there!
At one point, in its early days, YouTube was plagued by errors of all kinds. But, over the years, the company has really applied a lot of finesse to this worldwide video streaming service. That does not mean problems do not still arise. Oh, they sure do arise. But, these days, it is quite a bit easier to troubleshoot many of these issues.
You can go online and type “YouTube playback error” into your browser’s search bar and get slapped in the face with results. A lot of users who experience this type of problem have gone into discussion forums asking for help. Not all that long ago, I was one of those users.
I use YouTube rather religiously. Whether I’m doing research for work, watching a true crime doc, or finding education videos for my kids, YouTube is a staple of this household. So, when there was a playback error, I needed to find a solution – and quick. (Side note: Having two little kids cry over not being able to watch Blippi really, really puts a damper on the entire day.)
What did I learn? There are some easy fixes for playback errors. There are also some more complicated troubleshooting techniques. What works for you will depend on what exactly is causing the playback error, as there can be multiple possible causes. Let’s go over this a little more in-depth so we can help get your YouTube back up and running.
YouTube Playback Error: Quick Fix
Sometimes, your browser might be struggling to load a YouTube video, so the first thing to try is restarting the browser. Should that not help matters, clear out your cookies and cache. If that doesn’t help, you are going to want to restart your WIFI router to see if there is a connection problem.
Why should you try closing down and reopening your browser? How do overstuffed cache and cookies contribute to a playback error? What if the problem is with YouTube? Is your WIFI router to blame? Read on to get more info on how to diagnose and treat a YouTube playback error.
Reopen Your Browser
If you are using YouTube with an Internet browser, try closing the entire browser down. Then, open it back up, open a new tab, and go into YouTube again. This is the simplest fix but not always the right one.
Clear Out Cookies and Cache
Next step? Clear out your browser’s cookies and cache. One of the easiest ways to do this is using CCleaner, a free software program that will speed up and optimize your entire PC, not just your web browser. But it does that too.
Otherwise, you can clean out your browser within the browser itself. Here’s how:
Clearing out Chrome:
- 1. Open up Chrome.
- 2. Click on the three dots located in the top right-hand corner.
- 3. Go to More Tools > Clear browsing data.
- 4. Select a time range. You can select Choose All Time to delete everything or set it to a specific time close to when you started experiencing these issues.
- 5. Check the boxes next to where it says ‘Cookies and other site data’ and ‘Cached images and files’.
- 6. Choose Clear Data.
Cleaning out Safari:
- 1. Close down all of your open browser windows, then open a blank tab.
- 2. Go to the Safari menu > Clear History.
- 3. Choose All History in the Clear field.
- 4. Choose Clear History.
Cleaning out Firefox:
- 1. Click on the three lines menu button located at the top of the Firefox browser.
- 2. Choose Options (PC) or Preferences (Mac).
- 3. Select Privacy > Clear Your Recent History.
- 4. Choose your time range. Click on the downward pointing arrow.
- 5. Choose Browsing & Download History, Form & Search History, Cookies, Cache and Active Logins.
- 6. Select Clear Now.
Sign Out and Back Into YouTube
On occasion, the error is just on YouTube’s end. And, for whatever reason, signing out and back in helps. Not sure how to do that? Here’s what you do:
- 1. Open YouTube in your browser.
- 2. Click ton your profile icon next to the bell. You will find that in the top right-hand corner.
- 3. Click Sign out.
- 4. Close that tab, then open another one and bring up YouTube.
- 5. Click on Sign In.
- 6. Sign in with your Google account.
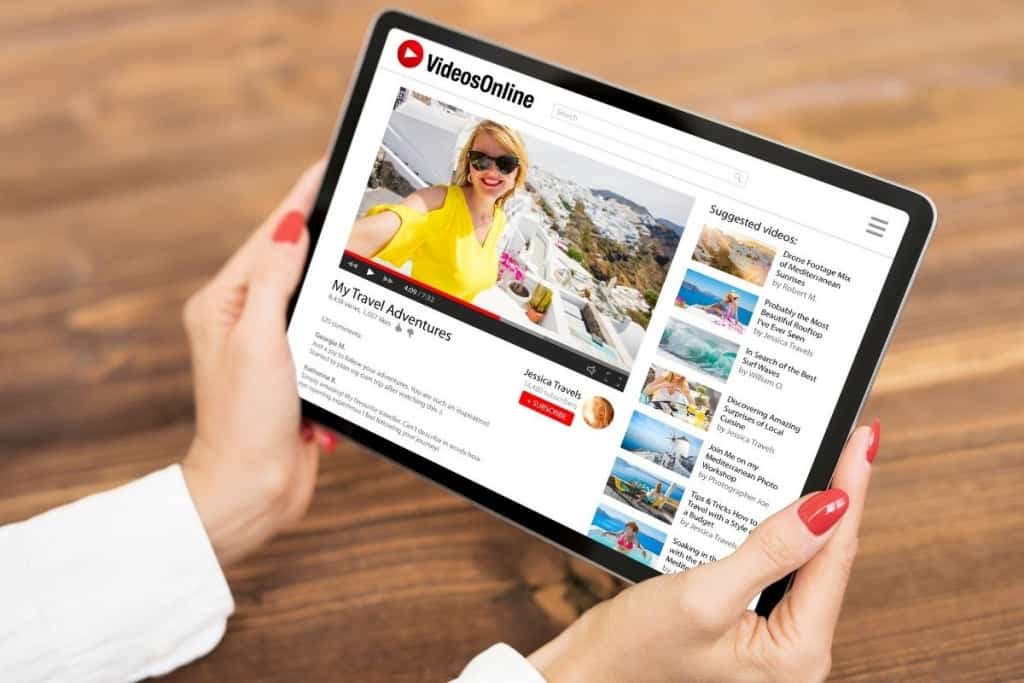
Switch Your Video Quality
If the YouTube video quality is set to a high resolution, your older piece of hardware might be struggling to load it. YouTube will automatically shift the video quality up as high as it can, but you might have to shift it back down.
Refresh your browser tab, then pause the video by clicking the gear icon. You might need to reduce it to 1080p, 720p, or even 480p to get the video to load.
Reinstall Your Browser
If nothing else has worked so far, try uninstalling and reinstalling your browser.
To do this in Windows:
- 1. Open up the Control Panel, then search for Add or Remove Programs.
- 2. Locate the browser and uninstall it.
- 3. Re-download the browser from Microsoft Edge.
Take note that you cannot uninstall Safari on a Mac since the macOS requires it. It is helpful to check Safari for updates though. If you want to do this in newer Macs:
- 1. Open up System Preferences.
- 2. Choose the Software Update option (look for the gear icon).
- 3. If there is an available update, click on Upgrade Now to run it.
- On older Macs:
- 1. Open up the App Store.
- 2. Find Safari in the search bar.
- 3. Click on Update.
Run Updates
You might actually need to run updates on your apps and whatever device you’re using YouTube on. Check for updates on every device you use to access YouTube. You might also want to run a firmware update on your WIFI router too. You can do this by:
- 1. Go into your browser, then input ‘192.168.0.1’ (minus the ‘) into its address bar.
- 2. Login to your router. Your username and password will be found in either the router manual or on the manufacturing sticker placed on the router (usually on the bottom).
- 3. Locate the Update or Firmware section in either the Advanced, Administration, or Management section.
- 4. Go to the router manufacturer’s website and search for the router’s model number on to find any firmware updates.
- 5. When you find a firmware update, download and save the file onto your computer. It will be in a ZIP file.
- 6. Extract the ZIP file.
- 7. Go to the Update section, then Choose File or Browse.
- 8. Choose the file you extracted.
- 9. Start the update, then let it fully run.
- 10. After the firmware update wraps up, restart your router.
Reboot Your Router
Nothing else working yet? Try just rebooting your router. Unplug it from the wall, then wait five minutes before plugging it back in.
Allow it a few minutes to get back online. All of the lights on the front of the router need to be on before you’ll see an established connection.
Disable Browser Extensions
Browser extensions can stop YouTube playback in its tracks. Go into your browser’s extensions and disable all of them. Then, try playing a video to see if that helps.
Change Your DNS Address
DNS essentially converts a URL you type into the bar into something the computer network can read, functioning as an Internet address book. You’ll want to change the DNS in the router since this is the easiest method. You’ll need to:
- 1. Type ‘192.168.0.1’ into your address bar.
- 2. Login to your router.
- 3. Find the address field labeled DNS.
- 4. Change the address to either 8.8.8.8 or 1.1.1.1.
- 5. Save these settings
- 6. Log out of your router.
Closing Thoughts
Smart TV browsers are now the ones that struggle the most with playback, not PCs or laptops. You might want to switch to a different browser on your TV or just watch straight from the YouTube app. No matter what, YouTube playback errors usually are resolvable after a little bit of troubleshooting.