How Do You Change Your Avatar On iMessage?
The iMessage profile or the avatar is a feature that showed up in later versions and took the market by storm. But how do you change an iMessage Avatar?
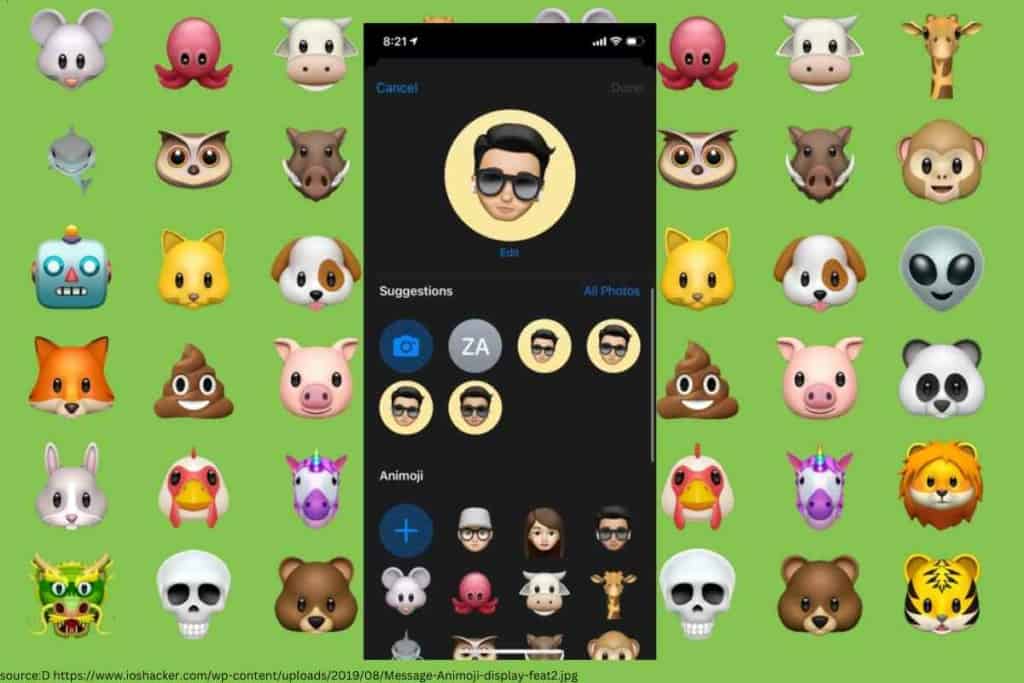
How Do You Change Your Avatar On iMessage?
To change your avatar on iMessage you must access “messages” in your settings to change your iMessage avatar. Next, tap on “share name and photo”. Then, Tap on “Edit” right below the iMessage profile photo. From there, you can edit your avatar.
As devout iPhone users, we have taken it upon ourselves to try and test just about every new feature that comes out. In the following paragraphs, we will educate you about the iMessage profile/avatar, and how you can edit your avatar on iMessage.
iMessage Avatar: An Introduction
During a conference for Apple’s developers, Craig Federighi, the development chief for Apple, hinted at a new feature: the iMessage profile or the avatar.
What’s interesting about the iMessage profile is that it can have a different image and name than the ones on your Apple ID account. Moreover, you can change your iMessage name and picture without changing your Apple ID account details.
This feature allows iMessage recipients to update your contact details at their end using your iMessage image and your first/last name.
What they will see on their devices is a banner, and the option to update their contacts with your new image and name.
The iMessage profiles can easily sync across various devices through iCloud. The option to have a customizable image has been available on third-party apps like Facebook Messenger, WeChat, WhatsApp, and Skype. With the advent of iOS 13, this feature is available on Apple’s messenger.
How to Create an iMessage Avatar on iPad and iPhone
First up, launch the settings app on your iPhone or iPad. Make sure your device has iOS 13 or a later version.
In the main list, select “messages”. Then, tap on the option “share name and photo”. Then, click on “choose name and photo”.
Pro Tip:
“You can also access the messages app and tap on “edit.” The “edit” option is situated in the top left corner. You will find an option that says “edit name and photo” in the pop-up menu.”
The next step is to choose a suggested photo. Or, you can click on the three-dot icon for more options. When you click on the three-dot icon, the first option is to take a new photo with the camera.
You can also pick a photo stored in your photos app. It also allows you to set an emoji as your profile picture. All you have to do is to place an emoji on a colored background.
It could even be your initials that you can use as a monogram. The pencil option comes in handy for drawing your initials as a monogram.
You can also allow Siri to choose photos for you. What you have to do is to name different faces in photos for Siri to recognize. Next, you will tap on one of the selected headshots and later customize them.
With the image taken care of, the next part is entering your name. Here, you will enter your first and last name. Then, you will confirm whether or not you want to share it with your contacts.
All the people interacting with you will see your name and image. The iMessage profile differs from the Apple ID or the My Card in your contacts. After setting your name and your image, an alert box will pop up. It will ask if you want to use the name and the image anywhere else.
Using Animojis as iMessage Photo
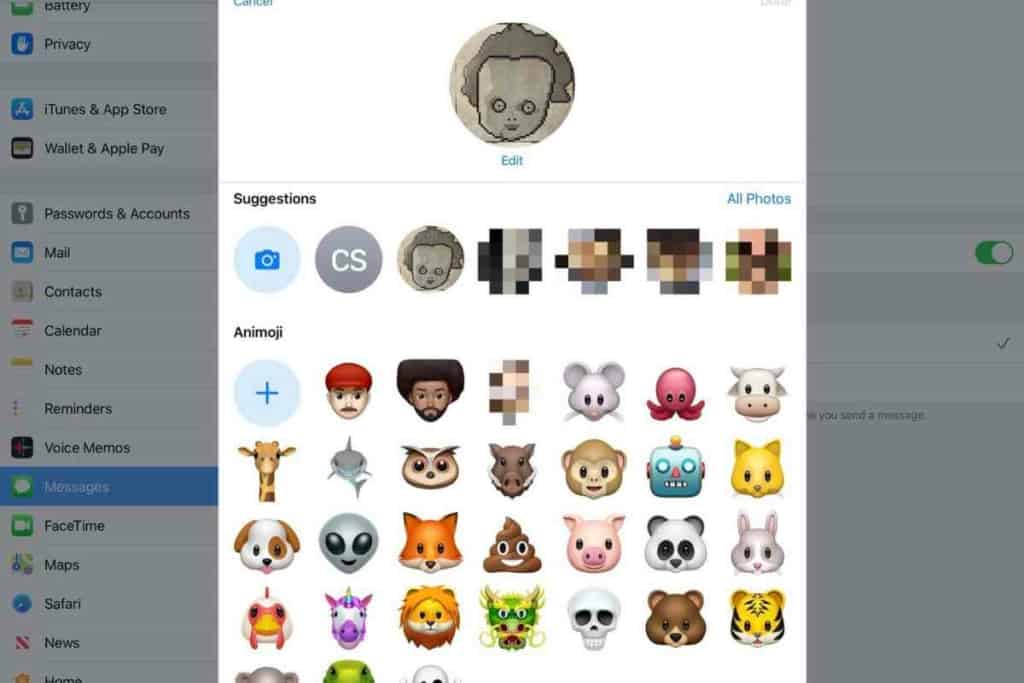
To use Animojis as iMessage profile photos, you must launch the settings app, followed by Messages. Next, click on the option saying “share name and photo.”
Then, click “add a photo.” this option will appear right below the mugshot to bring up an image picker. If your iMessage profile is complete by now, click on “edit.”
You will see a list of emojis to choose from. You can pick from the list or tap on the “+” signal to create your own.
Furthermore, you can tap on the “camera” icon and strike a pose. Click a picture, and tap on “next.” You also have to choose a background color for your emoji.
After you are done choosing the background color for your emoji, click on “done” followed by “not now” or “use” to save the changes you have made.
Edit an iMessage Profile Image
You have learned to set an iMessage profile image. But can you edit the same image? Let’s discuss this.
First of all, launch “settings” on your device. Then, click on “share name and photo.” Then, choose “edit” right below the iMessage photo.
You will now have the option to change the iMessage profile picture. If you want to edit the existing picture, you have two options.
First, you can adjust the crop. Under the existing profile picture, tap “edit.” Then, drag and pinch the picture to crop it. Tap on “select” when you are satisfied. You can also set a filter, but that is optional.
The next option is to duplicate the existing photo. Simply click on “duplicate” to create different copies of the same image for future iterations. Some of them you can zoom while applying different filters to the rest.
As we learned earlier, you must tap on “done.” Then, click “not now” or “use” to save the changes.
How to Adjust Sharing Options
There are two ways to adjust the sharing options. But first, you must access “messages” in the “settings” list. Then, click on “share name and photo.”
The first option is to keep it “contacts only.” Doing so will automatically share your iMessage profile with your contacts the next time you send them a message via iMessage.
On the other hand, your device will ask whether you want to share your profile with another person. The system will notify you through the blue iMessage bubble every time you send a message.
The best thing about iMessages is that it always gives you the option to choose whether or not you want to share your profile with your contacts. As a result, your privacy remains intact.
Key Takeaways
- To change your iMessage avatar, launch “settings” on your device.
- Next, click “share name and photo,” followed by edit.
- You can change the icon, take a new picture, or set an emoji as your profile picture.
- You also have the option to choose if you want to share your profile with others.