Can The Switch Connect To A Hotspot?
Some of my favorite Switch games, like Splatoon and Animal Crossing, are best played online with friends.
Normally you would connect to your router, but sometimes that’s not available.
Can you connect your Nintendo Switch to your phone’s hotspot? I’ll give you the answer and all the info you need to do this.
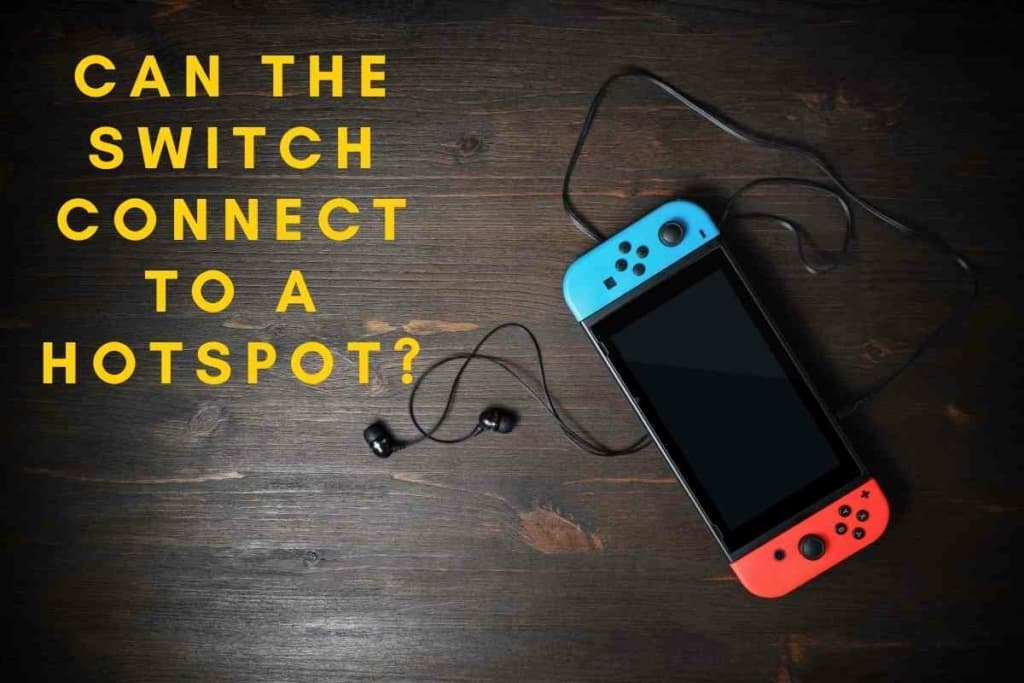
Can The Switch Connect To A Hotspot?
You can connect your Nintendo Switch to a hotspot just like any other internet service. This is done through the “Internet Settings” section of your Switch. While this can be done, you should keep in mind that this will quickly eat through your high-speed data package.
Connecting your Switch to a hotspot is simple.
I’ll show you how to do this and how to activate the hotspot on your phone.
Read on to get all the info you need to successfully connect your Switch to a hotspot.
Connect Switch to Hotspot
Regardless of whether you’re using an Android or iPhone for your hotspot, connecting the Switch is exactly the same.
I’m going to dedicate this section to connecting your Switch to the service.
I will help you activate your hotspot in later sections if you’re unsure how to do that.
Connecting to Internet Sources

Connecting your Switch to any internet source is simple, and it’s the exact same instructions regardless of whether you’re connecting to a router or hotspot.
Turn on your Switch, navigate to the home screen and open the “Settings” icon.
This is along the bottom row of icons.
Scroll through the settings until you find the “Internet” tab.
Select this and then go to “Internet Settings.”
The Switch will now search for local networks that you can connect to.
This might take a minute or two.
It will then return with a list of nearby networks.
Go through the list until you find your hotspot.
These hotspots are usually named after the phone build and model, but you can sometimes customize the name from your device.
Select the hotspot. If you decided to protect the connection with a password, then enter that password now through your Switch.
This will be done via a digital keyboard that appears on the screen.
You have now connected to the hotspot.
Data Usage
Keep in mind that connecting your Switch to a hotspot will likely use up a lot of data.
While nearly every phone service provider gives you “unlimited” data, this only applies to high-speed data.
You will have a limited amount of 4G or 5G data, depending on your plan.
Your phone will begin using 3G data speeds once the high-speed data cap is met.
This is very slow and it will be difficult to load games on Switch at this speed.
In fact, your Switch may not be able to connect to the hotspot if you already met the data cap.
Be sure to keep an eye on how much data you have left while your Switch is connected to your phone.
You can usually check this through the device itself, or you can navigate to your phone provider’s website.
Create Hotspot on iPhones
Creating a hotspot on your device is simple, but it’s slightly different for each device.
The instructions here will be used for iPhones.
Keep in mind that Apple tends to change features here and there with each new model.
That being said, making a hotspot on your device might be slightly different.
Apple hasn’t changed this in a long time, so chances are that these instructions will be accurate for your device.
Your provider must also support personal hotspots, but this has become a very common feature that nearly all providers allow.
Creating the Hotspot
Creating a hotspot in your iPhone only takes a few seconds.
Turn on the iPhone and select the “Settings” app.
This will bring up numerous settings that can be changed.
Navigate to the “Cellular” settings.
Go through these settings until you find “Personal Hotspot.” Toggle this on. You’ll know it’s active if the toggle is green.
This will cause your phone to display the hotspot’s name and password.
Be sure to keep this screen active as you attempt to connect the Switch to your iPhone hotspot.
This will ensure that you choose the right network, and you’ll have the password right in front of you.
The password should only have to be entered the first time.
If the password changes for any reason, then you can display it through this menu.
Create Hotspot on Androids
Making a hotspot on your Android device is just as easy as with an iPhone.
That being said, the instructions may also differ slightly depending on the device and Android version that you’re using.
There tend to be more differences between Android devices than Apple ones, but these instructions are usually the same regardless of your device.
Also, be sure to check with your provider to ensure that they support you creating hotspots.
You’ll also want to ensure that you have enough high-speed data to accommodate the connection.
Creating the Hotspot
Turn on your Android device and navigate to the “Settings” section.
You will then see either a “Network” or “Internet” option.
These are both the same, but some devices will have the first menu while others will have the second.
Go through this menu until you find the “Hotspot” or “Tethering” menu.
Once again, these are largely just different names for the same thing.
Regardless of which one your device has, select the option.
Select the button to activate the hotspot.
A new menu will appear with the hotspot name and password.
You will usually have the option to change the hotspot name, but this is up to you.
Be sure to keep this menu open when connecting to the hotspot for the first time.
You will need the password, and it can be helpful to have the hotspot name handy.
There will be times when all the available networks have similar names, so this can be helpful.
Troubleshooting Problems
As I said above, the most common problem with connecting your Switch and hotspot is that you don’t have enough high-speed data.
That’s not the only problem that might occur.
I’ll walk you through the other problems that might happen when you’re attempting to connect your Switch to the hotspot.
Password Problems
I’m not sure why, but sometimes the Switch has problems connecting to hotspots and routers if the password has many numbers and special characters.
If possible, change the password so that it’s only letters.
This will often correct the problem.
Interference
This can also be a problem when connecting to a router.
There might be interference that is making it hard for the hotspot and Switch to connect.
This can come from metal, other nearby wireless devices, other hotspots and reflective surfaces.
Try to remove these if possible.
You should also move the phone and Switch closer together to reduce the odds of interference getting in the way.
Reset the Devices
Sometimes you’ll need to reset one or both devices to make them work properly.
You should first reset your phone as this is commonly the problem.
Press the power button for a few seconds until you’re able to restart the device.
Do this and then attempt the connection again.
If that doesn’t work, then do the same with your Switch.
This should correct the problem.