Can You Use A PS5 Controller on Forza Horizon 5 on a PC?
I love my PS5 controller and it works well with PC games, but the problem is that using a PS5 controller with some computer games is really tough.
It connects well enough to Steam games, but some non-Steam games like Forza Horizon 5 can be a challenge.
Don’t worry, I found out how to connect my PS5 controller and I’ll share the steps with you.
Can You Use A PS5 Controller on Forza Horizon 5 on a PC?
Connecting your PS5 controller to Forza Horizon 5 or any other non-Steam game requires you to download DS4Windows. This program lets you connect both PS4 and PS5 controllers. Go through the steps of connecting your controller and you’ll be able to play Forza with your PS5 controller.
Using your PS5 controller with Forza Horizon 5 is easy enough, but it’s a little more involved than just turning on the controller and connecting it to your computer.
I’ll take you through the whole process, step by step, so you can do this with ease.
Initial Steps
Connecting the PS5 controller to your computer is fairly easy.
You will just need a few things to get started.
You will of course need your PS5 controller, and it’s best if you already have Forza Horizon 5 installed.
You don’t need the game installed, so it’s technically optional, but you won’t know the controller is working until the game is ready to play.
You will also need DS4Windows.
This is a free program that you can find online with ease.
Just look up the name online and it will come up.
Download the program and install it to your computer.
Unlike with Steam games that easily connect with most game controllers, Forza and other Microsoft Store games require some extra work.
Installing DS4Windows
Installing DS4Windows is just like installing any other program.
Just in case you have any issues with this, I’ll walk you through the process.
Start by downloading the application file.
You will then need to unzip it.
This can usually be done by double-clicking the folder or right-clicking and choosing the unzip it.
Select the driver from the folder and it will install the program.
That’s all there is to it.
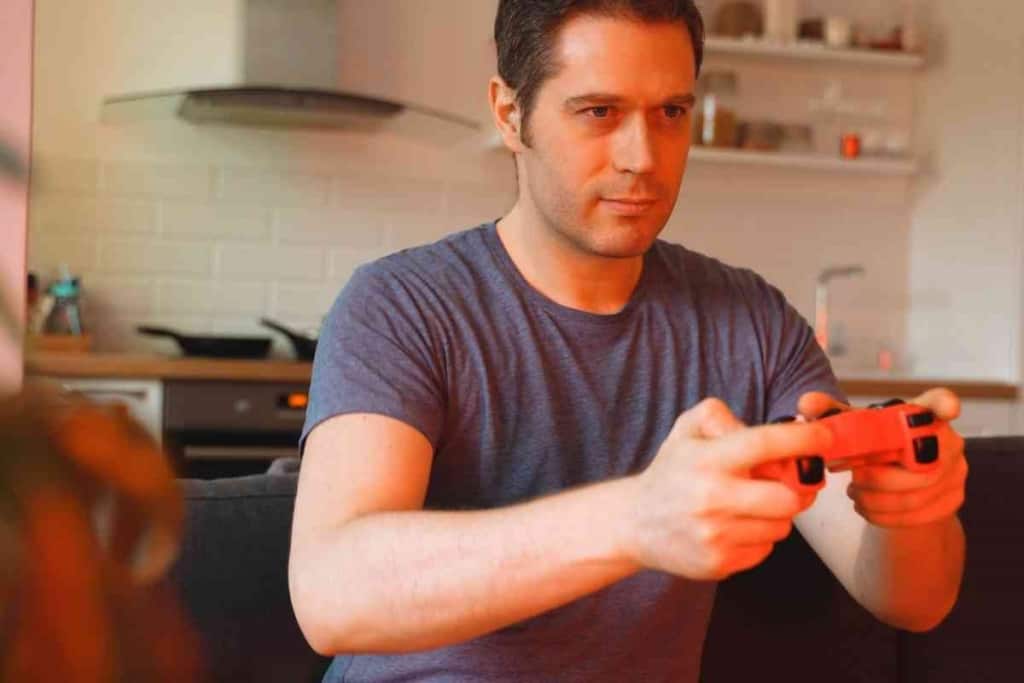
Connecting the Controller
Now that DS4Windows is installed, the next step is to use the program to bridge the PS5 controller to Microsoft games.
Connect the PS5 controller to your computer.
If you have a wired controller, then just plug it into an available port on your computer.
If the controller is wireless, then press the PlayStation and Share button for the Bluetooth signal to search for available devices and computers.
In either case, the controller will appear on DS4Windows.
Bridge the Connection
Select the controller you wish to use from the program.
Click the “Settings” menu after selecting the controller.
This can only be done one controller at a time, so you may have to repeat this if you have more than one controller.
You will see many options and checkboxes.
While you can play around with these if you want, there really is no reason to.
The main thing you want to pay attention to is the “Hide DS4 Controller” checkbox.
Make sure this checkbox is active.
Play the Game
Now you can play Forza Horizon 5 with your PS5 controller.
Make sure that DS4Windows is still active.
If you turn off the program, then the controller bridge connection will be disabled.
Go to the game application and launch it.
You should have no problem using your controller to go through the game’s menus and driving your chosen vehicle.
Troubleshooting Steps
Despite being a fairly easy procedure, there are a surprising number of things that can go wrong.
I’ll help you solve the most common problems so that you can play your favorite Microsoft games with your PS5 controller.
Most of these steps are easy.
It’s best to follow them in order to figure out what the real problem is.
Make Sure Application is Open
The most common mistake is closing DS4Windows after securing the connection.
Keep in mind that this program must be open the whole time while playing Forza.
If you close it at any time, even in the middle of playing Forza, then the connection will end and your PS5 controller will stop working.
If this opens, then open the application again and secure the connection.
You may need to relaunch Forza to make the controller work again.
Enable the Controller
Your PS5 controller should immediately connect to your computer.
As I said above, this can be done via a wired connection or using the Share button to open the Bluetooth connection.
Sometimes there are extra steps you need to take.
Go to “Device Manager” on your computer and then “Human Interface Devices.”
You should see all the devices connected to your computer along with nearby devices that can be connected.
The PS5 controller should be in this list. Right-click it and select “Enable Device.”
This will ensure that the controller is enabled and ready to be used.
Losing Connection
Another common problem is that you did everything right and the controller is working.
But then the connection is lost while playing.
This could happen from DS4Windows closing, your controller’s battery dying, Forza crashing and many other reasons.
The main thing is that the connection was interrupted for some reason.
If this happens, then you might try to open Forza again just to find that the PS5 controller doesn’t work anymore.
Open DS4Windows and find the “Hide DS4 Controller” checkbox again.
Untick it and then tick it again.
This should restore the connection between the controller and Forza.
Check for Updates
This is rarely an issue, but it has been an issue for some people. Most games receive updates and patches.
If you aren’t running the latest version, then certain features may not work as expected.
Check for any Forza Horizon 5 updates.
If there are, then choose to update the game. It should only take a few minutes for the updates to download and install.
Try running DS4Windows again and everything should work fine.