Caps Lock Light Blinking: 7 Reasons Why + How To Fix!
The caps lock light should remain steady and only illuminate when manually activated. The blinking of the light is an indication of an underlying problem. There are numerous causes for caps lock light blinking. Some may cause concern, while others are temporary and will pass quickly. Nevertheless, the repair is relatively simple if you follow the instructions precisely.

Table of Contents
- Why is my Caps Lock light blinking?
- 7 Ways To Fix Your Caps Lock Light Blinking
- How to Fix a Blinking Caps Lock on Your Laptop
Why is my Caps Lock light blinking?
If your Caps Lock light is blinking, clear the ventilation, update the drivers, perform a hard reset, and replace the keyboard, charger, and AC power supply to resolve the blinking caps lock light. If all solutions fail, take the laptop to a technician.
Before attempting to fix the laptop, you must determine why. Why are the caps lock indicator blinking? Without knowing what is causing this problem, it may be futile to seek a solution. So, you should troubleshoot the problems by checking a few areas that may cause the caps’ light to blink.
Even though this guide may be accurate, if you are unsure of what you are doing, you should not attempt to repair the laptop and instead hire a professional. Although you may attempt to salvage the situation, you may make matters worse.
7 Ways To Fix Your Caps Lock Light Blinking
A malfunctioning keyboard can be incredibly frustrating, mainly if you depend solely on it for work. There are a plethora of reasons why the caps lock blinks. Sometimes the situation is no cause for worry because it could be your laptop is performing time-consuming tasks.
If this is the case, the blinking should only last a short while and resume normalcy shortly after.
Other reasons that need particular attention include:
Your Keyboard Is Faulty
A faulty keyboard will send an inaccurate voltage to your pc, potentially causing power problems and the caps lock button to repeatedly power on and off. The keyboard could be old, outdated, or worn out.
Having A Malfunctioning Charger
While having a faulty charger has been normalized, it could cause significant damage to your laptop. Some people will argue that the charger still does the job despite being faulty.
While it may be true that the charger does charge the laptop to 100%, it may take time before you realize the adverse effects this charger has on your laptop. This is not a bet you may want to take with a relatively high price point machine.
A defective charger will deliver incorrect voltage to your laptop, causing problems in the long run. To avoid irreversible damage, you should replace your charger if it is defective.
BIOS Configurations That Are Flawed
When a PC is powered on, the (BIOS) Basic Input/Output System is tasked to initiate start-up processes. Incorrect BIOS configuration can result in power issues, such as the Caps Lock blinking concern.
Overheating
Overheating is among the most prevalent complaints among laptop users. The most common cause is a malfunctioning or non-functioning vent fan. Sometimes, it can be caused by clogged vents due to dust buildup.
To ascertain that this is the issue, place your ear near the vent and pay heed to the sound produced to determine if the fan vent on your laptop is functioning correctly.
If you hear an inconsistent noise or no sound at all, your laptop’s fan may be damaged and requires repair.
Alternatively, obtaining an external cooling fan is a more straightforward solution for overheating.
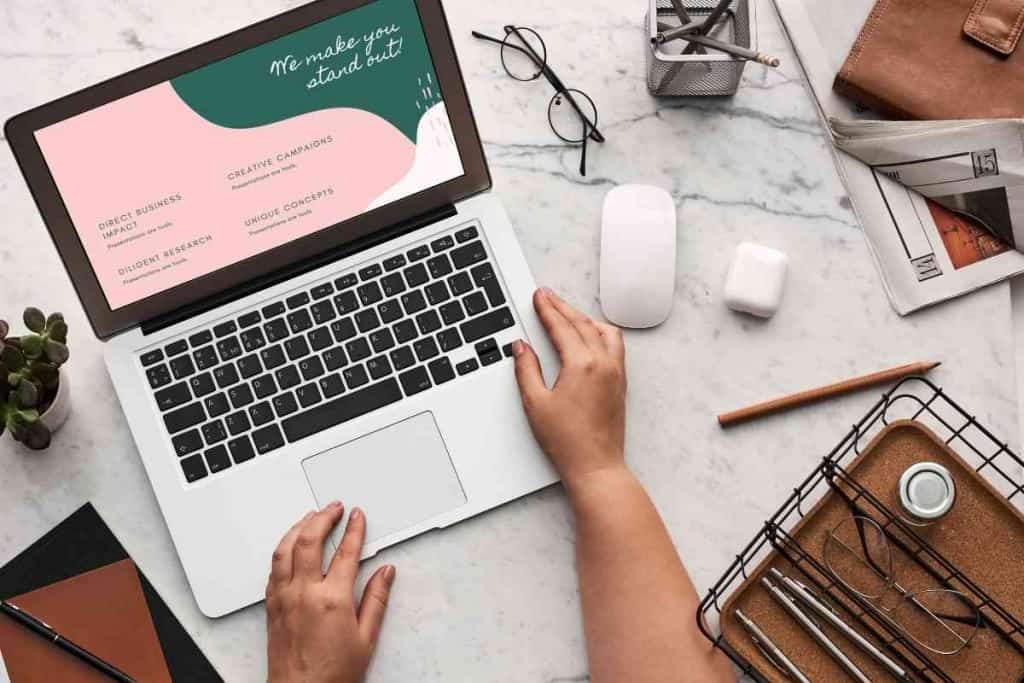
Ventilation Issues
If you haven’t used your laptop for a while, debris can stink up the interior components and ventilation systems. Vents are a crucial part of the laptop because they are responsible for releasing hot air and maintaining the machine’s optimal temperature.
Inconsistent Electricity Supply
Your power source may be defective, causing your laptop’s charger to deliver inconsistent power. An inconsistent power supply is hazardous to your laptop, charger, and battery.
Consider switching to a different power outlet to ensure your PC receives a consistent power supply.
Outdated Driver
The caps lock blinking could result from a driver-to-operating system incompatibility or a software conflict. In any case, the issue should be resolved by upgrading the keyboard driver.
How to Fix a Blinking Caps Lock on Your Laptop
After diagnosing the problem and finding the potential causes, you can comfortably move on to repairing your laptop. Here are a few solutions:
Ensure the Ventilations are Clear
For a computer to perform effectively for extended durations, it must have adequate ventilation. If dust obstructs vents and weighs down fans, the laptop may overheat. Occasionally, the pc may fail to power on completely.
While this may be annoying, this aspect of its design allows it to dodge physical harm. Take your laptop outside and use a compressed air jar to remove dust from the vents and fans. If possible, open your laptop’s frame so that you can be more precise.
Replace the Keyboard
Continuous blinking of the caps lock could be indicative of a malfunctioning keyboard. In this situation, replacing the keyboard may be the most effective solution.
A replacement keyboard can be bought; however, ensure that the seller is a genuine dealer. After purchasing, follow the installation instructions carefully to verify that the new keyboard is installed correctly.
After installing the new keyboard, please verify that the Caps Lock key is functioning correctly by pressing it. If the issue persists, the laptop may have an additional issue that must be rectified.
In this case, you may want to incorporate a professional’s services.
Replace the AC Power Supply and Battery
On specific systems, different blinking lights signal particular problems. A blinking caps lock key may signal a battery or power supply problem. If your battery and Num Lock buttons are also both blinking, it may be the same component.
In this case, you need to replace the battery, AC adapter, and power supply.
Update Drivers
It’s conceivable that a driver issue is causing the Caps Lock key on your HP laptop to blink continuously. Changing the driver for your keyboard will resolve the issue if the issue is with the drivers.
Visit the brand’s website and download the most recent driver to update your driver. After successfully downloading the driver, install the driver on your pc and restart your machine.
If the issue persists, you may be required to update all of your laptop’s drivers through Windows Update. To do so,
- STEP 1: Navigate to settings
- STEP 2: Click Update & security.
- STEP 3: Select Check for Updates and allow Windows to identify any available updates.
- STEP 4: Install the updates and restart your laptop after its installation.
Perform A Hard Reset To Your Laptop
If all other steps fail, the last resort is performing a hard reset to your laptop. Follow these steps carefully:
STEP 1: Shut down your PC
As you are dealing with a hardware issue rather than a software one, your PC must be off to remove any attached parts safely.
Remember, attempting to remove a component from your laptop while powered on may result in irreversible damage.
STEP 2. Remove the battery
Remove your laptop’s battery because you will need to remove the Wi-Fi card and the RAM from your machine, which you will be unable to do if the battery is still intact. Once you remove the battery, proceed to remove the RAM and Wi-Fi card.
STEP 3: Press the power button for about a minute
Perform a hard reset on your laptop by depressing the power button for about a minute before releasing it. Once you release the power button, give the laptop some time before proceeding to the next step.
STEP 4: Return the batter, Wi-Fi card, and RAM
Connect your Wi-Fi Card’s cables first before anything else. Reconnect back the RAM but attempt to remove all dust from the RAM slot by blowing on it before.
Ensure that your saliva does not get on the motherboard of your laptop.
STEP 5: Turn Your Computer On
This is the final step in the process.
If you have successfully finished all the steps, turn on your laptop by pushing its power button. If you followed all instructions correctly, the caps lock indicator on your laptop should no longer blink continuously.
Contact A Professional
If all these fail, it may be time to inform a specialist. If your laptop is still under warranty, call the customer support team to be given a way forward.
If you do not have proper knowledge on how to handle a laptop, immediately you notice the blinking, inform a technician instead of trying to fix the issue on your own.