6 Easy Steps To Connect Airpods To HP Laptops
Apple is well-known for having their easy-to-use ecosystem. All Apple products are designed to work flawlessly with other products, but that doesn’t mean you can’t use them with other brands too. For example, iPhones connect perfectly fine to Windows PCs. AirPods can be used with just about any device too. You can even pair it with Bluetooth directly to your PC.

Table of Contents
- How do you connect Airpods to an HP laptop?
- How do I Connect My AirPods to My Laptop?
- How Do I Connect My AirPods to a Smart TV?
- Why Won’t My AirPods Connect?
How do you connect Airpods to an HP laptop?
Connecting AirPods to your HP laptop is just as easy as it is to connect to PC. The Bluetooth menu can be found in the Bluetooth & other devices section within Windows’ settings menu. Once pairing mode is activated on your Charging Case, it’s just a matter of heading over to your HP laptop and selecting the AirPods.
Continue reading for a more in-depth guide on how to pair your AirPods with your HP laptop. You’ll even learn how to pair AirPods with televisions and other devices. You might even discover a few troubleshooting tips if you can’t get your AirPods to connect.
How do I Connect My AirPods to My Laptop?
It can be difficult to find the right settings menu if you’ve never used your PC’s Bluetooth capabilities. It’s actually found in a few different submenus in settings. You can find your settings by searching for settings in the search bar, or you can find settings by clicking the gear icon within the start menu.
Once you’ve opened the settings app, follow these steps to connect your AirPods:
- Click “Bluetooth & other devices” on the left side
- Under this menu, you’ll see “Add Bluetooth or other devices”
- Click it and select Bluetooth
- If your Charging Case isn’t in paired mode, now is a good time to toggle it on
- On your PC, you should see your AirPods appear under the “Add a device” menu
- Select the AirPods and your PC should prompt you that the connection is complete
Now, all you have to do is play some music to make sure your AirPods are working. You can even use the AirPods microphone to stream your voice directly to your PC.
How Do I Connect My AirPods to a Smart TV?
The process of pairing your AirPods to your smart TV is much like how it works with a PC, but it does vary depending on your TV’s brand. For this guide, we will provide you with a general guide on where to find your TV’s Bluetooth settings menu.
- Enter pairing mode by using the pairing button on the Charging Case
- Navigate to your TV’s settings
- The Bluetooth settings will either have its own submenu or be found under network settings or Wi-Fi
- Once you have located the Bluetooth settings menu, you will be able to find your AirPods listed
- Select the AirPods and confirm your selection
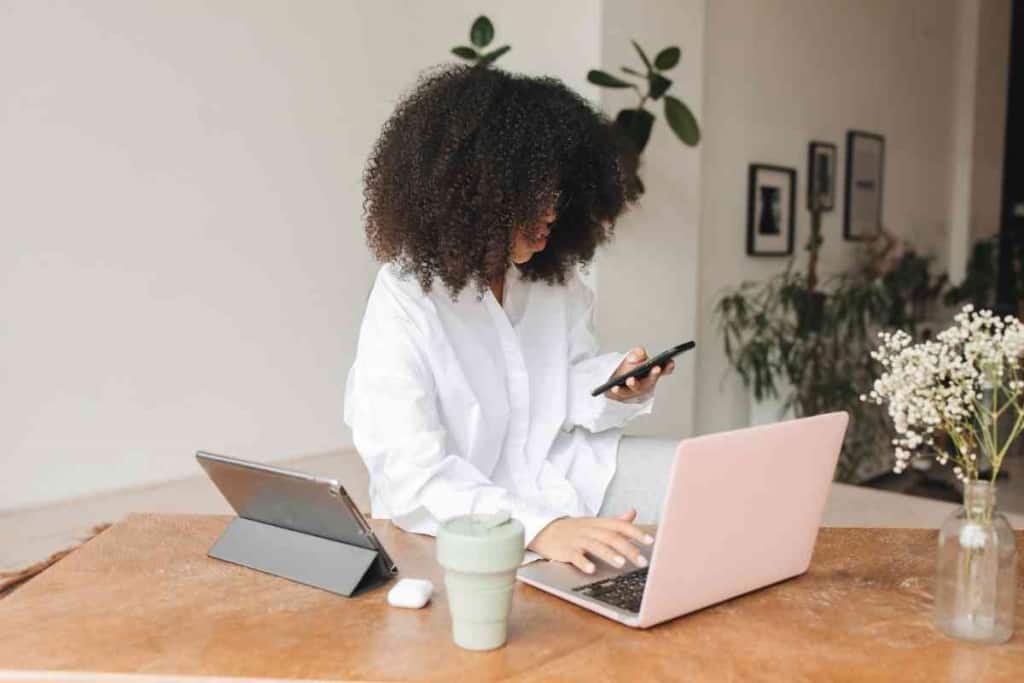
Why Won’t My AirPods Connect?
There are certain devices that simply don’t support AirPods. For example, you might have trouble pairing your AirPods to a Sony game console.
This is because Sony uses its own version of Bluetooth that slightly differs from the standard. You can only pair headphones with a Sony gaming console if the headphones are specifically made for PS4 or PS5 use.
There’s no tried-and-true workaround, but some people have had success using a Bluetooth USB dongle.
You might experience one AirPod not working while the other works fine. This is because each bud has its own independent battery. One of them might even discharge at a much higher rate than the other if battery degradation occurs.
You can actually check the individual charge of each AirPod by looking on your phone. Just put them in the Charging Case and put the case on charge. You can do this by opening the lid of your AirPods and holding your phone close. A prompt will pop up on the phone, giving you charging information.
People new to wireless earbuds might experience patchiness and not understand what the problem is. This isn’t a fault of AirPods; all wireless earbuds have signal problem if the user migrates too far away from the audio source. Objects like walls and foliage can interfere with the signal as well.
Bluetooth’s range is only about 35 feet, and it’s even less if there are walls or other obstacles in your way.
Another common issue involves the AirPods’ automatic ear detection. One of the big selling points for the AirPods is automatically pausing and play when being removed and inserted into the ear.
It can be especially frustrating when this feature isn’t working the way it should. The likely cause is due to a specific setting being turned off. You can toggle this setting by navigating to the Bluetooth settings on your phone.
- Open the Settings app
- Click on Bluetooth near the top
- Locate your AirPods and click the blue “i” next to them
- Near the bottom of your AirPods’ settings you’ll see Automatic Ear Detection
- Make sure the setting is toggled on (lit up green)
Most other issues, whether its problems with the microphone, problems connecting to your phone, or problems with signal, can be corrected by resetting the AirPods to factory default settings. Follow these steps if all else fails:
- Put the AirPods back in the Charging Case
- Keep the lid open during the process
- Find the button on the back that’s normally used for pairing
- Hold the button down for 15 seconds and release
- You may have to do this multiple times for it to work
- Eventually, the light on the inside of the lid will flash white and then amber
- This signifies that the AirPods have been unpaired and reset
Next, you have to repair the AirPods to your phone or other audio source.
- With the case still open, press the reset button on the back and release it
- This puts the Charging Case into pairing mode
- Hold your phone close to the open lid until a prompt appears
- Select connect at the bottom of the prompt
- Confirm your choice
Finally, remove the AirPods from the case, play some music or a video, and see if your issue has been corrected.