GIFs Not Working on iPhone: Quick Fixes for Image Glitches
Have you ever wondered why GIFs stop working on your iPhone? These animated images are a fun and integral part of our digital conversations, adding expression and personality to our messages. When GIFs malfunction, it’s not just inconvenient; it disrupts a popular method of communication.

Related Post! What Does Restore iPhone Mean? Answered!
Why Aren’t GIFs Working On My iPhone?
If GIFs aren’t working on your iPhone, check your internet connection first as a stable network is essential. Also, ensure that relevant settings like the #images feature are enabled in iMessage. If problems persist, consider restarting your device or updating iOS to address any underlying software issues.
Let’s dive into some practical steps to get your GIFs back on track!
Key Takeaways
- Start with basic troubleshooting steps like checking your internet connection.
- Update your iOS to ensure you have the latest fixes and features.
- Look into app settings for potential adjustments that can restore GIF functionality.
Comprehensive Guide to Fixing GIFs on iPhone
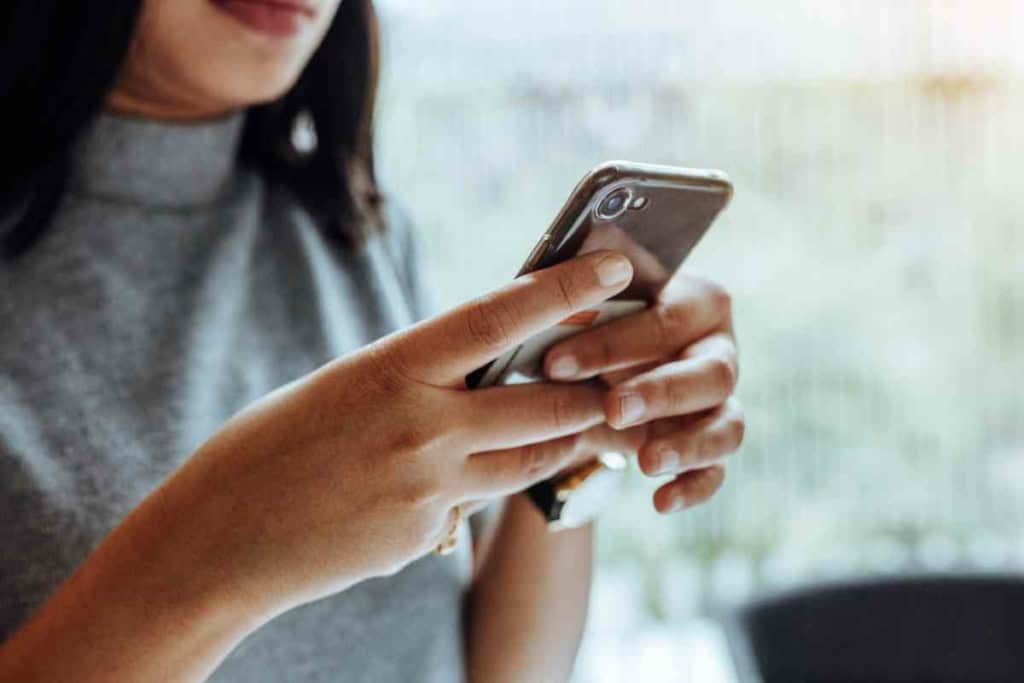
Check Your Internet Connection
A stable internet connection is crucial for loading and sending GIFs. If you’re using Wi-Fi, try switching it off and back on. For those on cellular data, ensure that data settings for your messaging app aren’t restricted.
Restart the Messages App
Sometimes, a simple restart of the app can solve the problem. If your device lacks a Home button, swipe up from the bottom and hold to open the app switcher. With a Home button, double-click it. Then, swipe up on the Messages app to close it and reopen it.
Update iOS
Keeping your iPhone up to date is crucial for its overall performance and functionality. To check for an update, navigate to Settings > General > Software Update. Installing the latest iOS version can help resolve GIFs not displaying correctly.
Reset Network Settings
If your GIFs still aren’t working, consider resetting your network settings. This will erase all current network configurations, including Wi-Fi passwords and cellular preferences. Go to Settings > General > Reset and choose Reset Network Settings.
Adjust App Settings
In some apps, the reduce motion function might affect how GIFs display. Check if there’s an option to disable reduce motion within the app or your iPhone’s general settings. This can often restore animation functionalities, including GIFs.
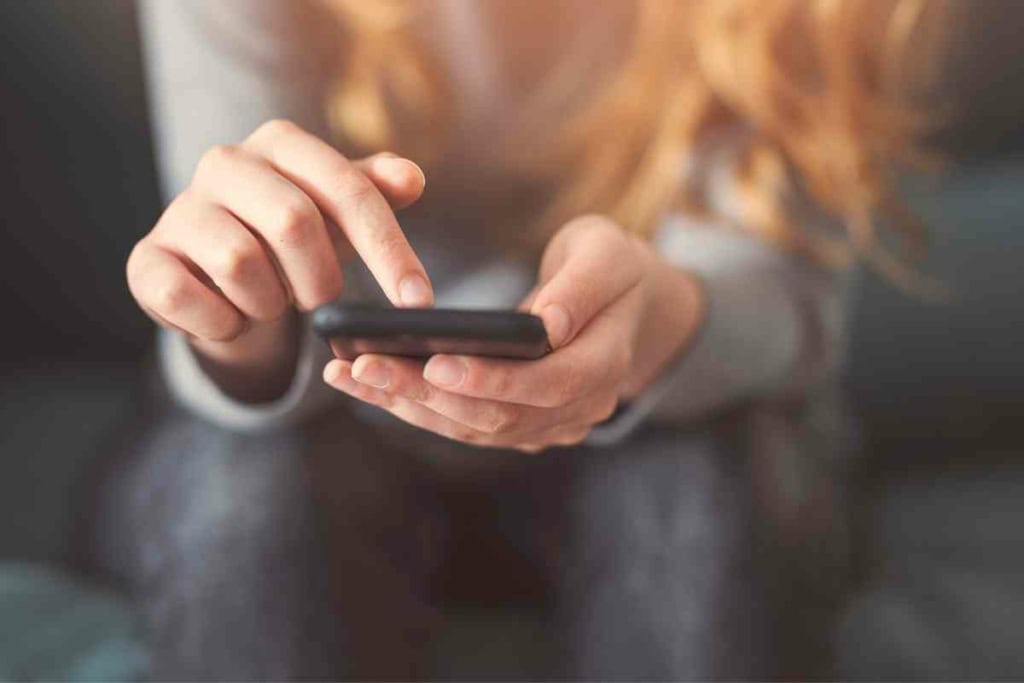
Engage With Community Support
If you’re still facing issues, the Apple Support Community can be a valuable resource. Here, you can find discussions about common iOS issues and share your experience with other Apple customers. Often, community forums offer solutions based on collective user experiences and are a great place to find help.
Remember, while these steps usually resolve the problem, there is no guarantee. However, they have proven effective for many users and can likely help you get your GIFs back in action.
Resolving GIF Issues on Your iPhone: Effective Strategies and FAQs
Experiencing problems with GIFs not working on your iPhone can be particularly frustrating, especially when these animations play a significant role in how you communicate. Below are three effective strategies to troubleshoot and resolve GIF issues, ensuring your conversations remain animated and fun.
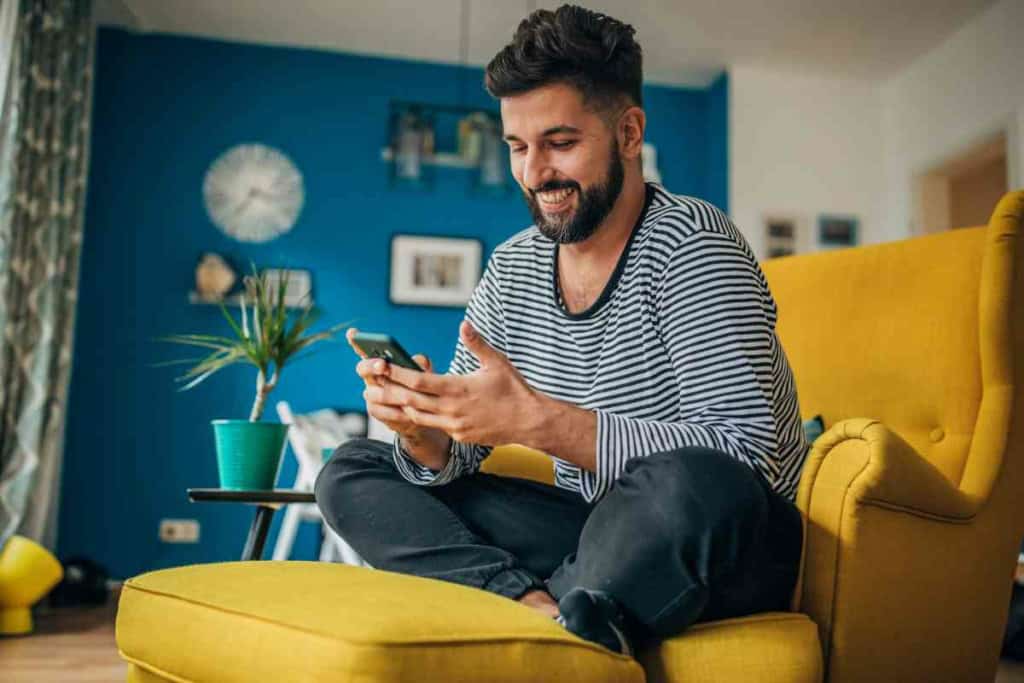
Free Up iPhone Space
To maintain optimal functionality of your iPhone, especially for media-rich apps that handle GIFs, it’s crucial to manage and free up memory space. Here’s what you can do:
- Delete apps that you no longer use.
- Clear website data, including your browser cache and offline data.
- Enable “Optimize iPhone Storage” in Settings > Photos to manage photo storage efficiently.
These actions can help restore GIF functionalities by improving overall device performance.
Use Alternative GIF Sources
If you’re having trouble with the built-in #images feature in iMessage, consider these alternatives:
- Download and install a third-party GIF keyboard like GIPHY or Tenor from the App Store.
- Activate the new keyboard by going to Settings > General > Keyboard > Keyboards > Add New Keyboard.
Exploring different sources may help you find the best GIFs that meet your needs, as each app offers unique libraries and functionalities.
Contact Apple Support
For persistent issues, reaching out to Apple Support can provide additional solutions and guidance. They offer:
- Help with understanding potential software issues and iOS bugs that may affect GIFs.
- Advanced troubleshooting for more complex technical problems.
Ensure your device is updated to the latest iOS version before contacting support, as updates often resolve known issues.
Related Post! iPhone Says iCloud Is Full? 5 Simple Fixes!
Frequently Asked Questions

Why aren’t my GIFs loading on my iPhone?
A poor network connection or incorrect settings might prevent GIFs from loading. Ensure you have a reliable internet connection and check your settings to allow media downloads. Also, verify that the GIF file is not corrupted.
What could be causing GIFs to not play in iMessage?
If GIFs aren’t playing in iMessage, ensure the #images feature is enabled in the app drawer. Other potential causes include software glitches or the need to reset the Messages app settings.
How can I enable GIF support on the iPhone keyboard?
To enable GIF support, add the #images app to your iMessage apps through the keyboard settings. Make sure it is toggled on in the app manager to access and send GIFs directly from your keyboard.
What steps can I take to troubleshoot GIFs not working in iOS?
Start by restarting your iPhone. If issues persist, check for iOS updates or reset the keyboard settings. If necessary, force close and reopen the Messages app to refresh its operations. Detailed guidance on these fixes can be found in the iOS troubleshooting section.
By following these strategies and answering these FAQs, you should be able to resolve most issues related to GIFs on your iPhone, keeping your digital interactions lively and enjoyable!