4 Steps To Connect A TCL TV to Wifi Without A Remote
When you lose the remote to your TCL TV, it means that you do not have access to the majority of its controls – especially without a Wi-Fi connection.
If you have a TCL TV, you are probably enjoying all of the great features that it offers, such as streaming your favorite shows and movies through third-party applications, but you will find that these features are completely useless if you are missing the remote and cannot connect to the internet. Luckily, there are some easy ways to remedy this situation so that you can connect your TCL TV to Wi-Fi without a remote.
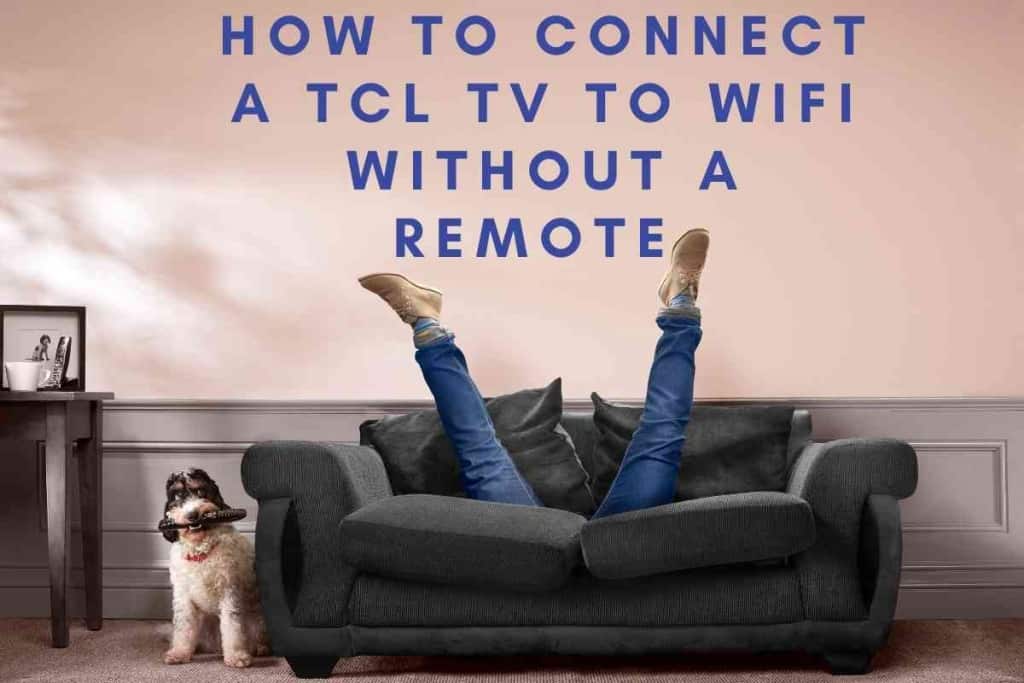
How do you connect a TCL TV to WiFi without a remote?
To connect a TCL TV to Wi-Fi without a remote, you can use your phone’s mobile hotspot to create a shared internet connection. Then, use the Roku app to connect to the TCL TV to the shared Wi-Fi. Alternatively, you can use a keyboard and mouse as a remote to access your TV’s Network Connections.
TCL is one of the largest TV manufacturers in the entire world and they are known for releasing innovative tech at a fraction of the price of a lot of the competition.
The Chinese company launched in the 80s and has since become one of the most widely used TV manufacturers – especially once they started designing their products with built-in Roku. Smart TVs have become the new standard – given that everyone wants to stream through their favorite apps these days. In order to do this, you must have your TLC TV connected to the internet, but this can be quite hard to do if you do not have your remote handy.
Unfortunately, you are going to have a hard time doing this through the TLC TV’s manual controls, which means that you will need to find a workaround to solve this issue. To help you understand this further, we are going to take you through our guide on how to connect a TCL TV to Wi-Fi without a remote.
After extensively researching TCL TVs, I have been able to gather enough information to determine the alternative ways that you can connect to Wi-Fi without using a remote. My research has indicated that there are a number of different methods to connect your TCL TV to Wi-Fi and you may find that one is more suitable for you based on the kind of tech that you have at home.
Method 1: Mobile Hotspot & Roku App
Smartphones have made life a lot easier for all of us. These devices can essentially function as a Wi-Fi router when needed and they can even replace your TV remote when you are in a pinch.
The process is very easy and you can get back to watching TV in no time by following our step-by-step process.
Step 1: Phone Settings
You may not know this, but your phone actually has a function that enables you to share its internet connection with nearby devices. This is called a ‘Mobile Hotspot’ and if you are not using a totally dated smartphone, you should be able to access this feature.
To find your mobile hotspot, you first need to open up your phone’s settings. With most smartphones, this requires you to drag down on your home screen, which should display a number of different options. Look for the mobile hotspot icon and select it to start the configuration process.

Step 2: Create Mobile Hotspot
When you select the mobile hotspot on your smartphone, you will be given a variety of different options. You need to figure out what the hotspot’s credentials are so that you can use them to log into the shared internet connection.
Each smartphone has a slightly different process for this, but it should be very straightforward nonetheless. You can usually see your hotspot name and unique password listed within the hotspot settings. The information listed for your hotspot login information is what you will use to connect your TLC TV to Wi-Fi.
Once you have identified the credentials, you will need to share your mobile hotspot by switching it on within the options on your smartphone menu. If you are connected to Wi-Fi, your device will most likely prompt you with a message stating that you will disconnect from the Wi-Fi signal to continue sharing the mobile hotspot. Agree to share the mobile hotspot with nearby devices.
Step 3: Use Roku App
Now that you are sharing your phone’s mobile hotspot, you can connect it to your TLC TV with the Roku App. If you do not already have the app downloaded, then you will need to do this first.
Before you download anything using your phone’s internet, you should be aware that anything that you do with your mobile device without Wi-Fi is going to use up your data. If you have a limited amount of data available on your phone, you should approach sharing your mobile hotspot with caution.
Everything that you do is going to rely on your mobile internet, which can quickly run out if start downloading apps and streaming Roku.
If you have enough data on your internet, go to the Play Store on your mobile device and search for the Roku App. Download the app and open it to see the options that are available. You should see an icon that looks like a remote on the screen. By selecting the remote, your phone will now operate as a remote for your TLC TV through the Roku App.
Step 4: Connect to Mobile Hotspot or Wi-Fi
Using the Roku App on your phone, you can connect your TLC TV to your mobile hotspot. To do so you must navigate to your connection settings. Once you open the settings, you will see all of the available Wi-Fi options.
Your phone’s mobile hotspot will be one of the connection options. Click on the device and then enter your password, which will connect you to your phone’s shared mobile hotspot – giving you full access to the internet on your TLC TV.
Alternatively, if you have just set up a new Wi-Fi in your home and you prefer to connect to it instead, simply click on the name of your router and enter the password. This will connect your TLC TV to your home Wi-Fi and the information should be stored permanently.
Method 2: Keyboard & Mouse
If you do not want to use your phone as a replacement for your remote, you may find a keyboard and mouse more practical. This approach is pretty straightforward and does not require you to use a mobile hotspot or Roku app.
Step 1: Connect Keyboard & Mouse
Your TCL TV has a USB input to which you can connect a keyboard and mouse. Although you can do this with a wired option, you will find that going wireless is much more convenient when replacing a remote.
In addition, we find that using a keyboard that has a built-in mouse control makes using your TCL TV a lot easier.
Step 2: Access Network Settings
After you plug in your keyboard and mouse, the device will connect to your TCL TV. This will essentially allow you to control the functions of your TV the same as you would with a remote.
Using the keyboard and mouse, find the Network Settings of your TCL TV. After scanning for nearby connections, you should see your Wi-Fi pop up. Simply enter in the details of your Wi-Fi and your TCL TV will connect to the network.