How to Use iMessage on A Mac Without An iPhone
Macs are known to be powerful and secure computers. However, not everyone who owns a Mac owns an iPhone as well.
If you don’t have an iPhone but want to take advantage of Apple’s iMessaging features on your Mac, getting started may seem a bit daunting.
How do you use iMessage on your Mac without an iPhone?
To use iMessage on a Mac owning without an iPhone, enter Apple ID and password into Mac’s Messages app and click Sign In. Messages can then be sent to other people who own an Apple device. However, messages can’t be sent from a Mac to people who don’t have an Apple device.
All Apple devices are connected in some way and can communicate with each other. If you are wondering if you can change your iMessage settings on your Mac, keep reading.
How to Use iMessage on Mac without iPhone
When you purchase your Mac, you want to use all of the features available, as it has many.
One popular feature is the iMessage system. However, what if you don’t have an iPhone to connect to your Mac? Can you still use iMessage?
As long as you have an email address registered with Apple, you can use iMessage. This email is the email associated with your Apple ID account.
To use iMessage without an iPhone, go into the Messages app on your Mac. If the messages app is not on your Mac, you can download it from the App Store for free.
After opening the Messages app, sign in with your Apple ID and password. You can then use iMessage on your Mac.
All messages will appear in a blue bubble.
If you want to store the messages you send to others on the cloud, go into the Messages App. Click on Preferences, iMessage, and Enable Messages on iCloud.
All messages will upload to the cloud and appear on any other Apple devices you own.
People can send you messages on iMessage through the email address associated with your Apple ID if you don’t have an iPhone.
However, you can only send and receive messages to and from people using an Apple device.
Your Mac will not receive any messages from people who own an Android device unless you have an iPhone connected to the Mac.
Apple products rely on phone numbers to receive messages from Android devices.
Without that phone number, Apple devices can’t receive messages from Apple devices.
This means you can only communicate with people who own an Apple device on your Mac if you don’t have an iPhone.
Additionally, messages sent from your Mac will be received from your email address.
If this email isn’t saved in the recipient’s phone with your contact, it may go to their unknown numbers folder.
If you plan on messaging from your MacBook a lot, add both your phone number and your email address to your contact on other people’s phones.
Overall, it is easy to use iMessage on your Mac, even if you don’t own an iPhone. Apple devices are made to be easy to use, and the Mac is no exception.
Macs are also highly customizable. Read the next section to learn how to change the iMessage Settings on your Mac.
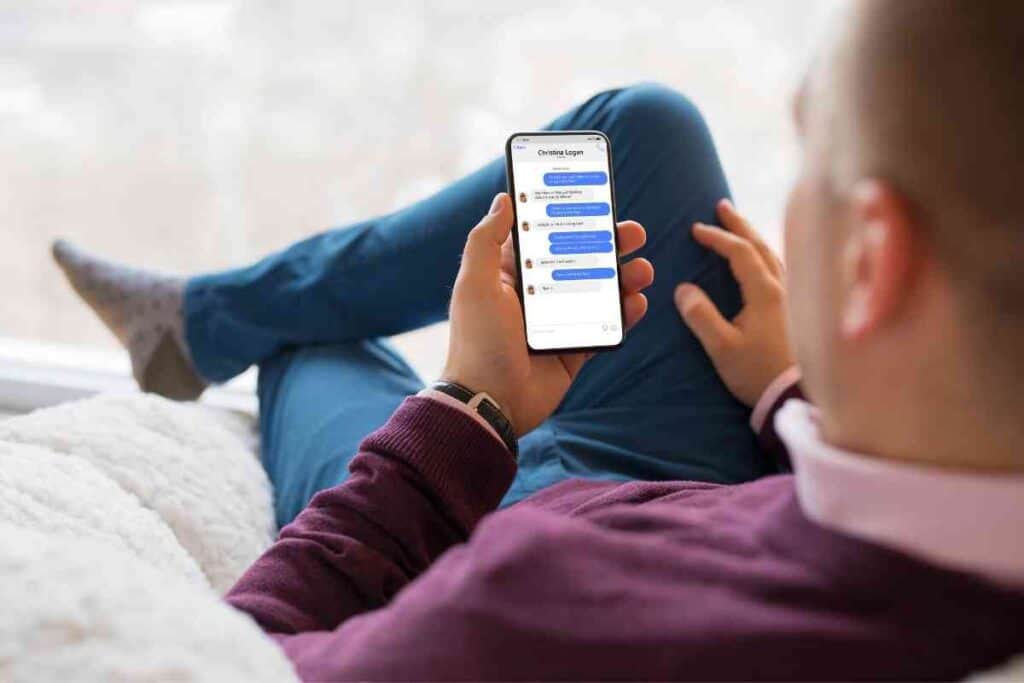
How to Change iMessage Settings on Mac
It is relatively easy to change your iMessage settings on your Mac.
All you need to do is:
- Go into the Messages app on your Mac
- Click the Settings panel
- Click on Messages
- Click on Preferences
- Click on iMessage
It may ask you to sign in through your Apple ID if you haven’t signed in recently, but if your Mac is connected to your Apple account you shouldn’t have to type it in again.
When you are in the iMessage settings on your Mac, you can do the following:
- Sign out of iMessage to stop receiving messages on your Mac
- Enable storage of messages on iCloud
- Sync other Apple devices (iPhone, iPad, iPod, etc.)
- Change email address and phone number you use to receive iMessages on Mac
- Turn on Read receipts
- Block unwanted messages from people you don’t want to be contacted by
If you have an iPhone connected to your Mac, these iMessage settings will also be applied to your iPhone.
However, if you don’t have an iPhone, they will only apply in the Messages app of your Mac.
How to Stop Using iMessage on a Mac
If you decide that you would rather receive messages on another device, you can stop using iMessage on your Mac.
Turning off iMessage on your Mac is relatively easy.
Follow the steps below to turn off this feature.
How to Disconnect from iMessage on your Mac
- Open the Messages app on your Mac
- Click on Preferences
- Click on iMessage
- Click on Settings
- Click on Sign Out
- Confirm that you want to sign out
If you don’t tell people that you have chosen to stop using iMessage, messages will still be sent to your account.
However, you won’t see notifications that you have received those messages on your Mac.
You will still see them on other Apple devices that you own, like your iPod or iPad.
If you decide that you want to start using iMessage on your Mac again, but stopped using it for a time, all you have to do is sign in to iMessage again by using your Apple ID and password.
Although it may seem like a hassle to give your email address to a variety of people so you can receive their messages on your Mac, it is helpful to receive messages on your computer.
When you receive messages on your computer, you can see them appear as you work.
You never look like you are on your phone and not focusing on work.
Instead, it seems like you are working quite hard, even if you are messaging people rather than working.
When you are in a meeting, you will see the iMessage appear and will be able to answer them without ever looking away from your screen.
Overall, it is easy to use iMessage on your Mac, even if you don’t have an iPhone.
The number of people you can message is limited, but there are benefits to using iMessage rather than another messaging platform.