iPhone Keeps Saying No SIM Available After iOS 16.5 Update (Quick Fix)
As dedicated technology enthusiasts, we often wait with bated breath for the latest iOS updates, eager to explore new features and improvements. However, the excitement can quickly turn into frustration if an update causes unforeseen issues. After the recent iOS 16.5 update, some iPhone users have encountered a vexing problem: their device repeatedly displays a “no sim available” message, leaving them unable to make calls, send texts, or use cellular data. Confronting such a hiccup can disrupt our daily routines, which increasingly depend on our smartphones.
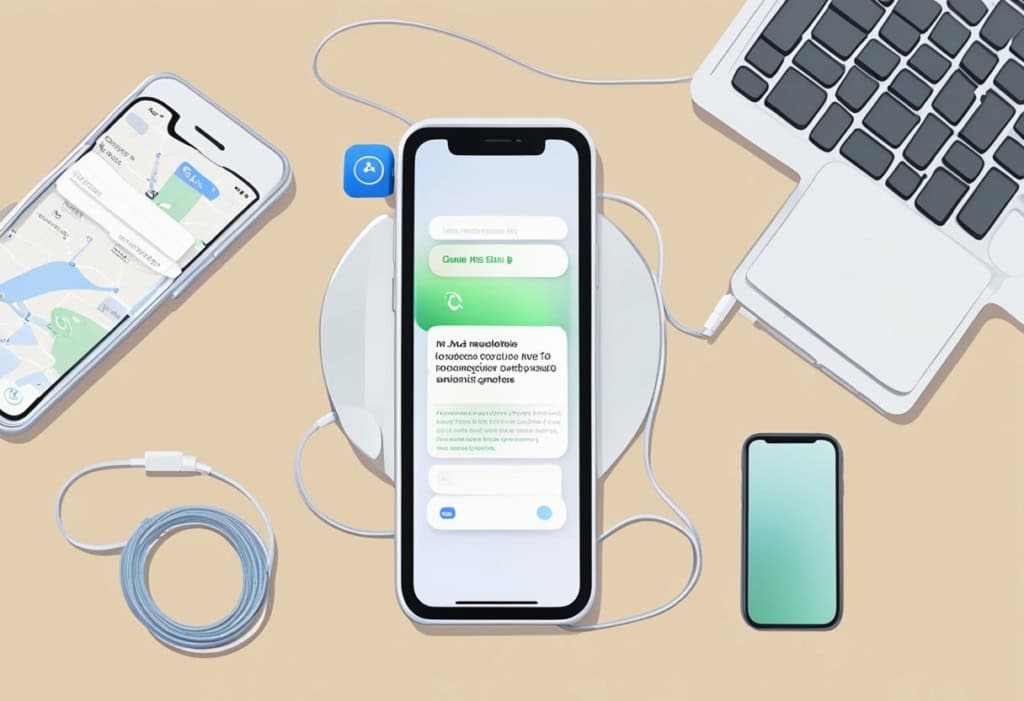
Navigating these technical waters requires patient troubleshooting, and there are several steps we can take to resolve the issue. Initial efforts should focus on simple fixes – sometimes the solution is as straightforward as restarting the iPhone or reseating the SIM card. However, if these preliminary measures don’t do the trick, we may need to venture into more advanced territory. This could involve checking for carrier settings updates, resetting network settings, or even reaching out to Apple Support for assistance.
Key Takeaways
- An iOS 16.5 update has led to some iPhones showing a “no sim available” error.
- Start with basic troubleshooting like restarting your iPhone and checking SIM card placement.
- Advanced solutions may be necessary if initial steps fail to resolve the issue.
Preliminary Troubleshooting Steps
When faced with the “no sim available” message on your iPhone after an iOS update, it’s crucial to start with some basic troubleshooting steps. These can often resolve the issue quickly without the need for more complex solutions.
Check SIM Card and Network Settings
The first thing we need to do is ensure that our SIM card is properly seated and that our network settings are correctly configured. For iPhone models like the iPhone 12 mini, iPhone 13 Pro Max, and iPhone 11, removing the SIM card and reinserting it can sometimes clear up any errors. Just follow these steps:
- Power off your iPhone.
- Use a SIM ejector tool to remove the SIM tray.
- Check the SIM card for any signs of damage.
- If the SIM card looks intact, re-insert the SIM tray securely into the device.
After reseating the SIM card, we should check our network settings:
- Go to Settings > Cellular.
- Make sure that your cellular data is turned on.
- If you traveled internationally, ensure that Data Roaming is active.
Still encountering issues? Let’s move on to the next step.
Restart Your iPhone
Sometimes, a fresh start is all our iPhone needs. Restarting the device can help reset its network and software connections, which might solve the “no sim available” problem. Depending on our iPhone model, the restart process can differ slightly, but the core idea stays the same. Here’s how to do it:
For iPhone 11:
- Press and hold the Side button and either volume button until the power off slider appears.
- Drag the slider, then wait 30 seconds for your device to turn off.
- To turn your device back on, press and hold the Side button until you see the Apple logo.
For a force restart or manually reboot:
- On an iPhone 12 mini or iPhone 13 Pro Max: Quickly press and release the Volume Up button, then the Volume Down button. Press and hold the Side button until you see the Apple logo.
As someone who’s had their fair share of iPhone glitches over the years, I’ve found that a simple restart can work wonders, especially after an update. It’s a quick fix that can save you a lot of time and hassle.
Remember, these are just the preliminary steps. If you’re still having trouble with your network or SIM card, there might be additional methods to explore or a trip to your carrier or an Apple Store might be in order. But we’ll get our iPhones back to their best with a little bit of patience and troubleshooting.
Advanced Solutions to No SIM Available Error
When an iPhone displays the “no sim available” error after an iOS update, it can be especially frustrating. We’ll explore a few advanced steps to get your device back online, whether you’re on Verizon or any other carrier, and whether it’s a personal or business phone.
Update Carrier Settings and iOS
Sometimes, our phones can miss critical updates if we’re not vigilant. To ensure your carrier settings are up to date, follow these steps:
- Go to Settings > General > About.
- If an update is available, you’ll see an option to Update.
For iOS, go to Settings > General > Software Update and install any available update, as these can contain fixes for your SIM issues.
Reset Network Settings
If updates don’t solve the problem, try resetting your network settings.
- Navigate to Settings > General > Reset.
- Tap Reset Network Settings.
This will not erase your personal data, but you’ll need to re-enter Wi-Fi passwords and reconfigure VPN settings.
Contact Support and Carrier
Lastly, if your phone still says no sim, secure support from the experts. Reach out to Apple Support for guidance tailored to your device’s issues. Additionally, contacting your carrier can sometimes unveil network-specific problems that could be affecting your SIM card’s functionality.
- For personal phones, customer service can often provide quick and effective solutions.
- For business phones, ensure that you contact your corporate support or dedicated carriers’ business support line, as they may have different protocols to follow.
Here’s a quick recap:
| Action | Purpose | Expectation |
|---|---|---|
| Update Carrier Settings | Ensure compatibility with carrier’s network | Fewer ‘no SIM’ errors |
| Update iOS | Fix bugs from the latest Apple event updates | Improved system stability |
| Reset Network Settings | Clear network-related bugs | Reconnection to carrier services |
| Contact Support | Personalized troubleshooting | Specialized solutions |
Sometimes, despite trying everything we know, we need a helping hand. I remember contacting my carrier after a puzzling “no SIM” alert post an otherwise successful iOS update. Turns out, a quick reactivation from their end was all it took!
Frequently Asked Questions
In this FAQ section, we’ll address the most common concerns about the ‘No SIM’ error on iPhones following the iOS 16.5 update. We’ve compiled a list of possible troubleshooting steps and explanations designed to help you get back to a seamless mobile experience.
What steps can I take if my iPhone displays ‘No SIM’ after the iOS 16.5 update?
If your iPhone shows a ‘No SIM’ alert post the iOS 16.5 update, start with the basics: restart your device. If that doesn’t work, go to Settings and toggle Airplane Mode on and off. As a last resort, consider reseating the SIM card or resetting network settings. For more details, the Apple Community discusses various user experiences following similar issues.
Why is my iPhone indicating ‘SIM failure’ following the recent update?
A ‘SIM failure’ notification typically signifies a problem with the SIM card’s communication with your iPhone. This could be a software glitch introduced by the recent iOS update. To remedy this, check for carrier settings updates under Settings > General > About. If an update is available, you may find a prompt to install it.
How can I resolve a ‘No SIM available’ alert on my iPhone 13?
To resolve a ‘No SIM available’ alert on your iPhone 13, ensure that your iOS is up to date as patches for such issues are often included in software updates. If the problem persists, contact Apple Support or visit an Apple Store for professional assistance, as this issue is not uncommon as indicated by discussions at iOSNerds.
Can dropping my iPhone cause a ‘No SIM’ error message, and how do I fix it?
Absolutely, dropping your iPhone may dislodge the SIM card, causing a ‘No SIM’ error. To fix this, power off your iPhone, remove the SIM card tray, and reinsert the SIM card. Ensure it’s secure and correctly placed before reinserting the tray. This might just get your phone back in action.
Why does my iPhone show ‘No SIM’ and only allows SOS calls after an update?
When an iPhone shows ‘No SIM’ and restricts you to SOS calls, it often means that the phone can’t read the SIM card. This can be due to software issues after an update. Try updating your iPhone to the latest version of iOS to see if this resolves the problem. Back up your phone first, then go to Settings > General > Software Update.
What should I do if my SIM card stops working correctly after updating to iOS 16.5?
First, check if the SIM works in another device. If it does, the issue could be with your iPhone. Anecdotal evidence suggests that some users have resolved this by resetting their iPhone’s network settings. Just head to Settings > General > Reset > Reset Network Settings. However, bear in mind this will erase all saved Wi-Fi passwords and paired Bluetooth devices.