iPhone Will Not Turn On Or Charge? Try This First!
You’ve tried several times, but your iPhone simply won’t turn on or charge. I know it’s a scary situation, and you might be thinking that your iPhone is completely dead. The truth is that there might be an easy way to fix this problem as long as you know what to check. I’m going to guide you through this problem so that you check all the right things.
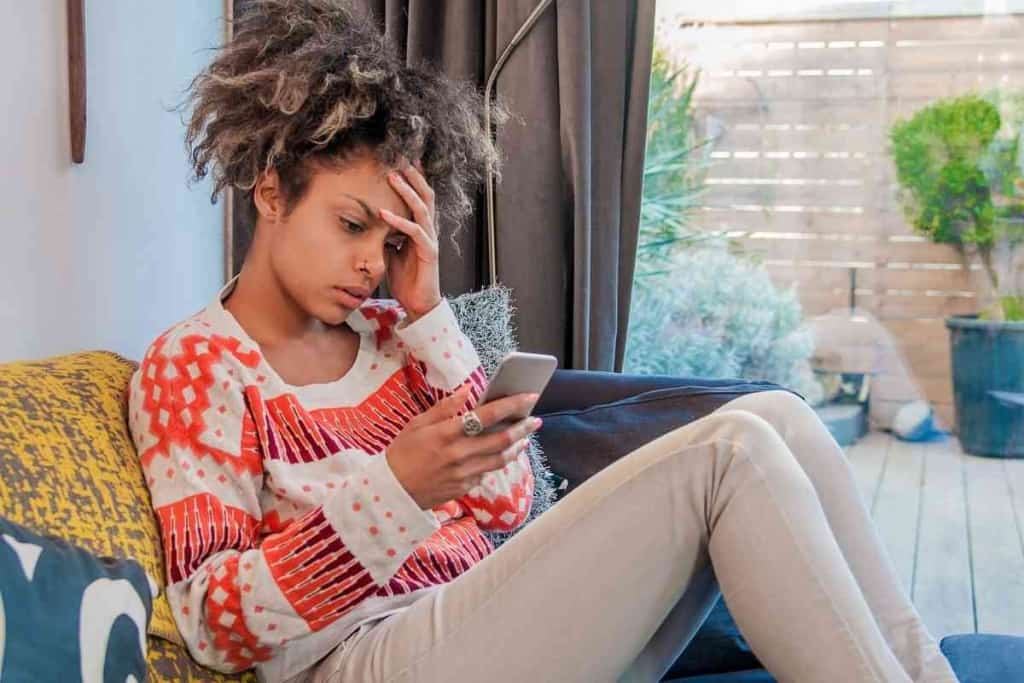
Table of Contents
Why won’t my iPhone charge or turn on?
If your iPhone won’t charge or turn on, you’ll want to check several things before determining that your iPhone is dead. Check the charger, power adapter, and iPhone port, and attempt to reboot your device. You will normally find that one of these is the true culprit, and this is usually easy to fix once you know what you’re dealing with.
While it’s easy to think that your iPhone is dead if it isn’t charging or turning on, there might be another explanation for this problem. Let’s walk through this together and see what the real problem is.
This is usually easier to fix than you might think, and there is a chance that your iPhone can be saved.
Check the iPhone Charger
The truth is that the most likely culprit is your iPhone charger. Many people have faced this issue only to find that their charger is broken or malfunctioning for some reason. That’s why it’s unable to charge your device. Your iPhone likely won’t turn on because the battery is dead.
If you’re like most people, then the battery was probably low before you began charging it, so it wouldn’t take long for the battery to die completely.
Before you look into swapping out your device for a new one, let’s take a look at the charger together. There are two main components to check as one or both can be damaged.
Not only is this the most likely reason why this is happening, but it’s also the easiest to fix.
Check the Wall Adapter
Start by checking the wall adapter, or the part that you plug into the outlet. If this part is having issues, then it can either stop the charger from working or it may lead to a weak charge.
Not only that, but a damaged wall adapter is unsafe to use as it can even lead to fires or other issues.
Inspect the wall adapter and check for physical damage. The plastic casing might have some scratches, but that rarely causes problems with charging. See if the case is cracked or broken open. These issues can lead to charging issues.
You should then check the metal prongs that plug into the outlet. The prongs should be straight and rigid.
If any of the prongs are bent, even a little, then it’s best to get a new adapter and this one can be dangerous to use.
It can lead to improper charging or even sparking when plugging it into the wall. The same is true if any of the prongs are loose or missing.
Other times the adapter might be faulty on the inside, but it’ll show no outward signs of damage. If you have a spare adapter, then swap it out and see if this can charge the device.
If not, then connect your iPhone right to your computer with a power cord. It’ll charge if the adapter wasn’t working.

Power Cord
Regardless of which iPhone you’re using, they’ve always had proprietary power cords made specifically for these devices.
If the cord itself is damaged, then it will be unable to supply power to your iPhone. It may even damage the device if the cord is that bad.
Much like with the adapter, I suggest starting with a physical check of the cord itself. Check both ends of the cord along with the cord’s casing.
The connectors should be in good condition, and the casing shouldn’t have any tears. The cord also shouldn’t have any permanent bends or kinks.
If everything looks fine, then try charging another Apple device. This will let you know if the cord is working in general.
If it is, then that means your device isn’t responding to the charge. If not, then swap out the cord and try again. It should now be charging.
Keep in mind that both the cord and adapter can be damaged, so both might need to be replaced.
Apple iPhone Dock
The next part to check is the Apple iPhone charging dock, or the port on the bottom of the device. Many people forget to check this to ensure it’s in working order.
The port should be properly connected without any physical damage. If there are any problems, then this can prevent the iPhone from receiving a charge, which would eventually lead to the battery dying.
Whether you have the Lightning port or the older pin-connector, check the port to see if there is any damage or warped metal.
You’ll also want to ensure that the port is solidly connected to the device. It might become loose after dropping the device.
Changing the port yourself is incredibly difficult and voids your warranty, so it’s best to bring this to a professional company or Apple themselves to fix it. The iPhone should be able to accept a charge once the port is fixed.
Check the iPhone Lightning Port
The next part you should check is the iPhone’s charging port. This will typically be a Lightning port for newer models, but the instructions here will be the same regardless of which iPhone version you have.
Start by just looking at the port. You want to check for debris, dust or anything that would disrupt the connection. Even a small amount of grime will prevent the cord from charging your iPhone, which can result in it dying and not charging.
Clean the port. If there is loose debris like dirt and dust, then blowing into the port or using a cotton swab should be fine. Grime and other build up might require wet cleaning materials to fully clean the area.
You should also pay attention to the port when you connect the cord. Is the connection firm, or does it feel like something is blocking the cord? Check for solid matter or anything else that could be blocking the connection.
Loose Port
This is fairly rare, but some people have loose ports on their iPhone. This is most commonly the result of dropping the device or it being otherwise damaged, but it can also happen due to age. Manufacturing defects can also cause this, but that is exceedingly rare.
A loose or otherwise damaged port isn’t easy to fix. You would need professional help at this point to ensure that the iPhone is properly fixed.
Resetting and Software Issues
Software issues are common with both iPhones and Android devices. These can lead to apps not working correctly, the display looking weird or other features not working as expected.
You’ve encountered these before. A simple reset usually takes care of the issue.
This is because resetting your device removes old and corrupt code, which can be extremely helpful for the longevity and overall functioning of your device. If the error is bad enough, then you might need to factory reset the iPhone, which removes all of your data.
A software issue can also lead to the iPhone not accepting a charge. It might disable the charging port or cause other issues that prevent the device from working properly.
I’ll go through the major resetting options available to you, but you might need to factory reset if the device truly won’t turn on at all.
Hard Reboot
This is similar to turn your iPhone off and on, but it goes a little deeper than that. A hard reboot removes more corrupt code and it might remove some of your data and preferences. Making a backup file is suggested through iCloud, but you likely won’t need it. It’s still recommended though, especially if you were working on files right before this incident occurred.
Initiating a hard reboot is actually very easy, but the device needs to be on for it to work. You can try this if the iPhone isn’t responding, but it likely won’t work then. This is best if your device turns on, but the charger isn’t responding and your battery life is dwindling.
Press and release the volume up button, then do the same with the volume down button. Press the side button and hold it for several seconds. The screen will turn black and the Apple logo will appear.
Release the side button and wait for the device to reboot. This should only take a minute or two for your iPhone to turn back on.
Factory Reset
If your iPhone won’t turn on at all, then a factory reset might be necessary. Start by plugging the device into your computer. You should create a backup file now through iCloud before proceeding. A factory reset erases all of your files and makes the device like new, so do that before going forward.
Open iTunes on your computer and you will see your device listed there. Click the “Restore” button and all of your files will be erased. This can take 20 minutes or so, but it might take longer if you had a lot of files saved.
Turn on the iPhone again, login to your Apple account and initiate a restoration via iCloud. This will have all of your files placed back on the device.