What Does Turn On Downtime Until Schedule Mean?
Not everyone wants to be bombarded by their iPhones at all times of the day, but that can seem like what happens. That is why, starting on iOS15, Apple has given us Downtime On Demand. This feature can be activated at any time and applied to any apps of your choosing. Handy, right?

Table of Contents
- What Does Turn On Downtime Until Schedule Mean?
- How To Enable Downtime On Demand On Your iPhone Or iPad
- How To Set Up Scheduled Downtime On Your iPhone Or iPad
- How To Disable Downtime On Demand On Your iPhone or iPad
- How To Whitelist Specific Contacts During Downtime
- How To Whitelist Specific Apps During Downtime
- How To Restart MacBook Pro With Keyboard
- What To Do If You Cannot Turn On Scheduled Downtime
What Does Turn On Downtime Until Schedule Mean?
Downtime On Demand is a feature that debuted with iOS15, and it allows you to turn off notifications from apps and calls or texts from contacts that you specify. Any apps or contacts that you want to allow to contact you, you can. When your downtime is up as scheduled, you will receive notifications and phone calls or texts from any app or contact you had temporarily blocked.
How do you schedule downtime for your iPhone? How do you select which contacts and apps get blocked and which get allowed to contact you? And does this apply to any device you have linked via iCloud? We will go over all of this and more, so you can schedule your downtime for work or family time as needed.
How To Enable Downtime On Demand On Your iPhone Or iPad
It is possible to manually enable Downtime On Demand on either your iPhone or iPad. It only takes a few simple steps in order to do this. You will need to:
- Go onto your device with iOS 15 or later installed and launch the Settings app. Find and go into Screen Time.
- Tap on the Downtime option.
- Find and tap on the Turn On Downtime Until Tomorrow option.
How To Set Up Scheduled Downtime On Your iPhone Or iPad
If you want to set up a particular scheduled downtime on your iPhone or iPad, then you can do so with the Scheduled toggle. You can choose the days and times that you want to have your scheduled downtime, and Downtime will automatically be enabled and disabled.
How To Disable Downtime On Demand On Your iPhone or iPad
You can always disable Downtime On Demand from your iPhone or iPad whenever you wish. It is super simple and takes only a minute or so to do. Here is how you can disable Downtime On Demand from either your iPhone or your iPad:
- Open up your Settings app and go into Screen Time.
- Select the Downtime option by tapping on it.
- Select the Turn Off Downtime option on the Downtime page.
There, you should be all set.
How To Whitelist Specific Contacts During Downtime
If you want certain contacts to be able to get a hold of you during your scheduled downtimes, you can opt to whitelist them. This means that you will get all of their incoming phone calls and text messages.
Changing the settings to allow certain contacts is easy. This is how you can go about doing it:
- Open up your Settings app, then go into Screen Time. Find Always Allowed and click on that.
- On that Always Allowed page, tap on the Contacts option.
- Tap on where it says Specific Contacts, then choose the contacts that you want to allow to contact you during your scheduled downtime.
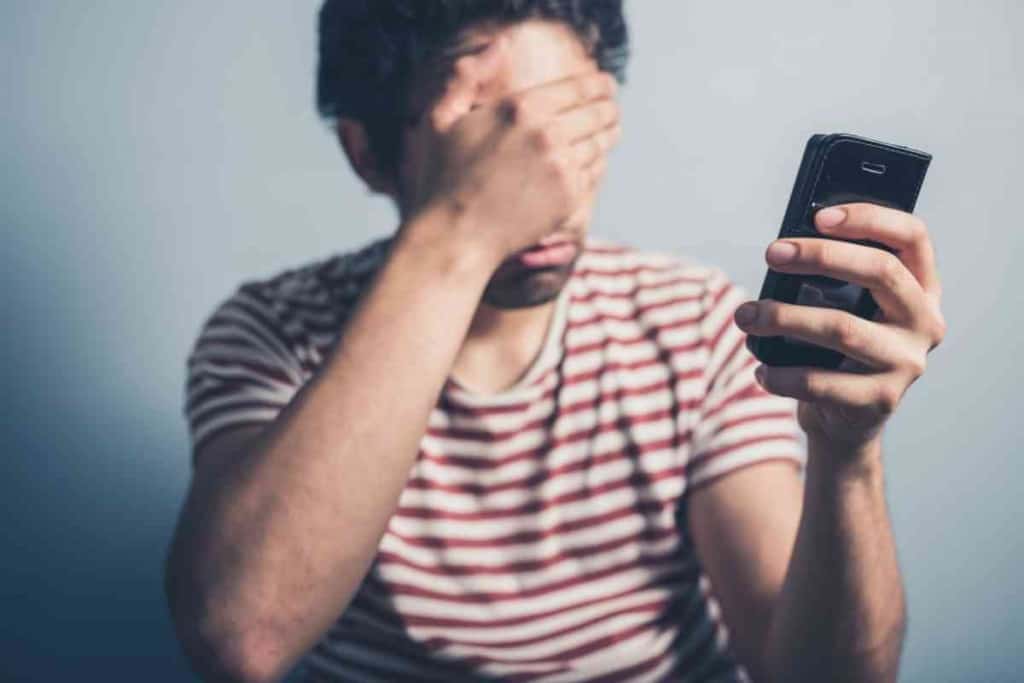
How To Whitelist Specific Apps During Downtime
As is the case with your contacts, you can choose to whitelist specific apps during your scheduled downtime.
Whether it is just one app or ten, you can choose however many you wish to enable during scheduled downtime. And, again, it is super easy. Here is how you need to go about doing it:
- Open up your settings app, go into Screen Time, then click on Always Allow.
- Go under Choose Apps, then find all of the apps that you would like to allow to contact you.
- Tap on the green + button, which you will find next to each app’s icon.
- If you want to remove any enabled app’s ability to contact you, just click that button again so that it becomes a red – icon.
It is also possible for you to disable App installations on your iPhone with Screen Time.
How To Restart MacBook Pro With Keyboard
Let’s say that you need to learn how to restart Mac Pro with keyboard. You might want to shut down Macbook with keyboard but just do not know how to do it when you need to engage yourself in some full-fledged downtime.
You can actually use some keyboard shortcuts to power down or restart your device.
If you want to fully shut down your MacBook, you can use this command: Command + Option + Control + Eject / Power.
To put your MacBook into Sleep mode, you can use this command: Command + Option + Eject / Power.
Want to just turn off the display? You can use this command prompt: Shift + Control + Eject / Power.
Of course, you can also use a command prompt to restart your MacBook: Control + Command + Eject / Power.
Basically, whatever you need to do to get yourself into your scheduled downtime, Apple ensures that you can do it without any real hassle. It is just a matter of learning the steps and command prompts that go along with it.
What To Do If You Cannot Turn On Scheduled Downtime
If for any reason you are unable to turn Downtime on Demand on or off, you should first try simply restarting your iPhone or iPad. Sometimes, a glitch in the software can cause things to malfunction.
Likewise, the need for a software update can cause these issues. Therefore, it is important to check and make sure that you have run all of the necessary updates on your iPhone or iPad.
If nothing can be done to troubleshoot the issue, go ahead and contact Apple’s customer support at 800-MY-APPLE.
Their customer care line operates 24/7, so no matter what time of day or night you are having issues, you can call and ask for assistance.
Again, Apple really does make it easy to turn on Downtime. You can basically customize it how you wish – whatever works best for you.
Allow some apps or contacts to get through or totally disable them all until your downtime ends.