Apple Pencil Double Tap Not Working: How To Fix
The Apple Pencil is a great product to have to be precise when using Apple products like the iPad. The Apple Pencil allows you to draw, design, markup documents, take notes, etc., and can be helpful when using other Apple products. When using the Apple Pencil, if you double-tap, it will take you back to the last function you used on the Pencil or to switch between two functions. At least, this is what it is supposed to do when double-tapped. So why is your double tap on your Apple Pencil not working?
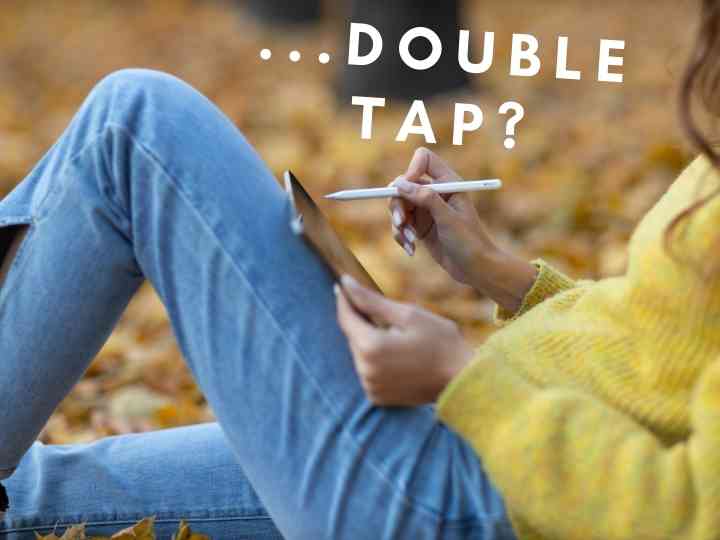
While you are researching Apple Pencil questions, <– bookmark our Apple category and be sure to save these popular topics for further reading: Do Screen Protectors Interfere With The Apple Pencil?, Can One Apple Pencil Be Used On Two IPads?, and What iPads Work With Apple Pencil (And Which DO NOT!)
Why is Double Tap Not Working on Apple Pencil?
The double-tap on your Apple Pencil may not be working for a variety of reasons. There may be a connectivity issue, sensitivity issue, or even an issue with your iPad or Apple Pencil device. If simple troubleshooting steps do not resolve the issue, you’ll need to contact Apple Support or bring it to an Apple Store.
How do you troubleshoot these issues?
Continue reading below for the steps on how to troubleshoot your Apple Pencil and iPad device to get the double-tap feature on your Pencil to start working again.
Second Generation Apple Pencil versus First Generation
The double-tap feature is only available on the second-generation Apple Pencil currently.
If you have the first-generation Pencil, this function is not going to work simply because it is not an available option.
With the second-generation version of the Apple Pencil, you will be able to use the double-tap feature.
You can use this feature to switch between the Pencil tool and eraser, the current and last used tool, or view the full-color palette to choose between options.
This feature was created for quick and easy accessibility, but you do have to have the second-generation model.
Turn the Double Tap Feature On in Settings
You first have to turn on the double-tap feature in settings.
If you have the second generation Pencil and double-tap isn’t working, this is the first thing you need to do.
Go to “Settings” > “Apple Pencil” and choose from one of the following four options:
- Switch between current tool and eraser
- Switch between current tool and last used
- Show color palette
- Off
Select one of these features and the double-tap feature should now be accessible to you. This can be changed and turned on and off at any time through the settings on your device.
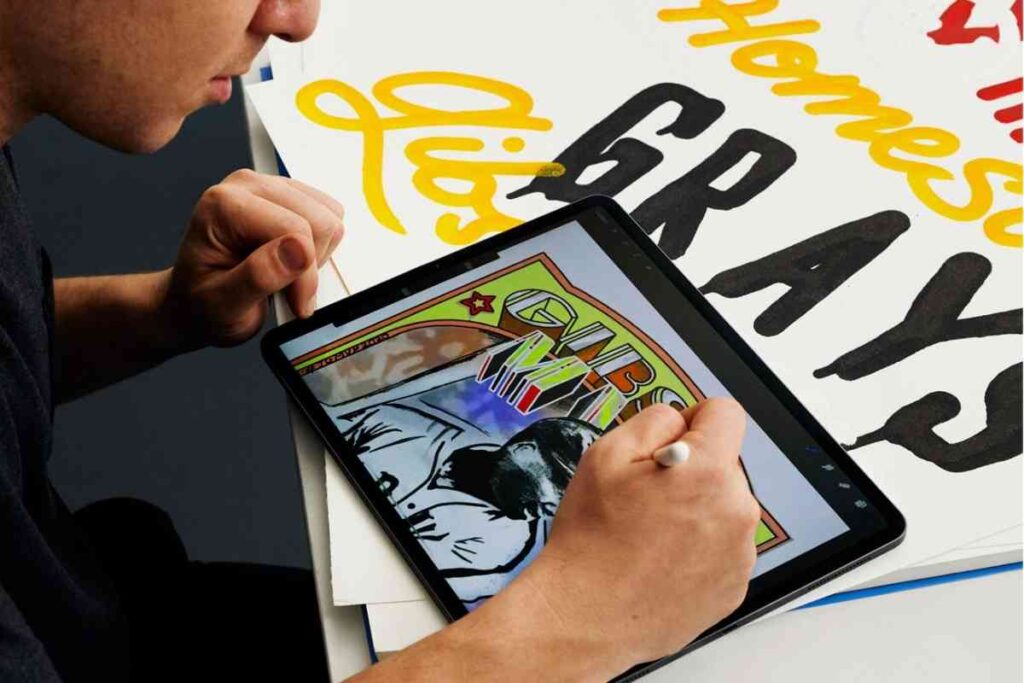
Make Sure Your Apple Pencil and iPad are Paired Correctly
Check your device’s Bluetooth connection to ensure the products are paired together as they should be.
Go to your Settings on the iPad and go to Bluetooth to make sure the Apple pen is connected.
If it does show that it is connected, click “forget device”, turn Bluetooth off and on, and try to reconnect again to see if this fixes the issue.
Pairing a first-generation Apple Pencil and a second-generation Apple Pencil is different.
Be sure to follow the full instructions from Apple when pairing your device to make sure it is installed correctly for use.
Make Sure Your Apple Pencil is Fully Charged
If your Apple Pencil is dead or close to dead, it will not work correctly. Be sure that it is charged fully when trying to use it. A full battery is always best when trying to troubleshoot with the Apple Pencil.
Make sure it is charged for at least 15 minutes.
However, having a low battery should not directly affect the double-tap function. It is just important to have a charge while troubleshooting and using the Apple Pencil in general.
Restart Your iPad
Next, you are going to shut off your iPad completely and reboot it. Power down the device completely and wait a few minutes before powering back up.
After the device is back on, make sure to connect the Apple Pencil to the iPad.
A lot of times restarting the iPad fixes the issue as the software just needed to be refreshed. Many people do not restart their iPhones or iPads often so the system does not get a chance to break and refresh.
Update Your iPad Software
Making sure your iPad is up to date on installations and updates is crucial.
In order to update your device, go to “Settings” > “General” > “Software Update”.
It is here that your device will say whether it needs to be updated or not. Keeping all Apple devices up to date is essential to work properly together and to function as designed.
If software with each device is not on the same page, something may not work properly. If your device needs to be updated, complete the system and software update. After the update is completed, all the software capabilities will be current.
After completing the necessary updates, reboot your iPad and connect your Apple Pencil to see if the double-tap now works.
More Suggested Reading: What Pens Work with Apple iPad
Contact Apple
If you have completed all of these troubleshooting steps and your device is still not working correctly or as it should, contact Apple to set up an appointment to assess your product.
They can troubleshoot with you over the phone and tell you what to do. It is also important to see if you have AppleCare purchased on your devices.
If that does not help, you can set up a time and date to bring your iPad and Apple Pencil into the Apple Store for a technician specialist to take a look and determine what needs to be done.
Check with an Apple Care Specialist over the phone to see if your device is under warranty or has any recalls.