Why Is My iPhone Backup So Big? Reasons Why & How To Solve!
Have you ever been curious why your iPhone backup is so big, yet you don’t feel like it’s storing a lot of data? Let’s find out why and how to reduce it.
There are many reasons that your iPhone backup may be so big. Some are obvious fixes, while others are saved in the background. Top space contributors are:
- Large message threads
- Camera roll data
- Podcasts, TV Shows, and Books
- Old backups
I’ll explore the common causes of oversized phone backups and how to manage them by making practical storage decisions.
I’ve dealt with the dreaded “your storage is full” message myself and become intimate with Apple’s Support team and tech forums to find out how this happened and it can be prevented in the future.
Let’s dive in and learn how to reduce our iPhones’ memory consumption and minimize our backup footprint in your storage.
The Reason Your iPhone Backup Is So Big
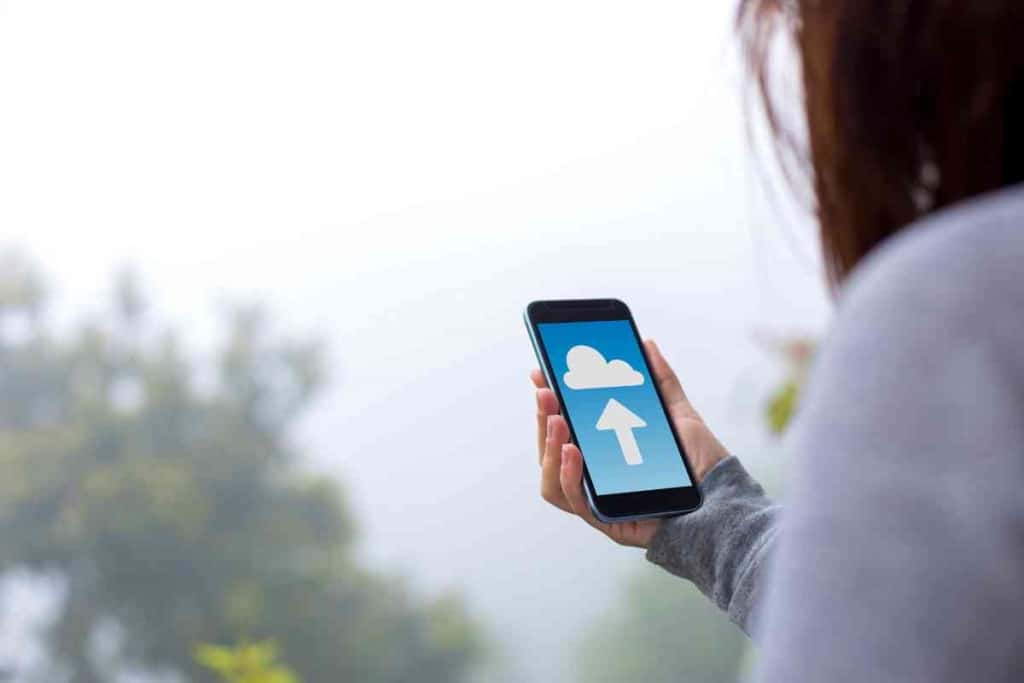
Backing up your iPhone is a crucial step in ensuring you don’t lose any important data.
But if you’ve ever tried to back up your phone, you’ve probably noticed that it takes quite a while, and the file size of the backup is often larger than you’d expect.
Sometimes the backups are so big, they won’t even fit in the allotted iCloud space, making it impossible to back up your phone properly.
Your iPhone can include a lot of digital data, such as apps, photos, music, and more. So, it’s understandable that your backup can become very large quickly.
Unfortunately, if this is the case for you, backing up your iPhone can be complicated and confusing.
With so many factors contributing to an unusually large backup file size, understanding why your backups are getting bigger over time can be tricky.
What Information Is Stored In Your Backup
Typically, your iPhone backup includes operational information from these categories:
- Photos
- Messages (including photos and video)
- Voice Memos
- Notes
- Health app data
- Contacts
- Calendars
- Reminders
- Notes
- App information
Controlling The Information Saved On Your Backup
While your iPhone will default to save all of the above information to your backup, you do have some control.
While items like photos, voice memos, and messages may be of top priority, other items like calendars and reminders may not be.
To reduce what is being stored in your backup and thus the overall size, you can follow these steps.
- Go to Settings and find your name, and tap.
- Scroll down to iCloud and open it.
- Here you’ll see the total amount of storage being used in the iCloud storage bar. Below that, you’ll find the Manage Storage area. Tap that and continue.
- Scroll down to Backups
- Tap the name of the device (iPhone or iPad) that you’re using
- You’ll see a list of the apps that are being backed up and the amounts of data that they are contributing to the overall size of your backup.
- You can turn off any apps here you don’t want to back up.
You’ll likely notice when you take stock of what is taking up the most space that it is usually photo album or video related. This isn’t just the media that live in your camera roll. It also, deceptively, lives in your messages and large message threads.
When group texts involve a lot of gifs, photos, videos, and other media, all of this goes into the overall message backup of your iPhone.
Deleting these manually is sometimes the key to reducing the overall size of your iPhone backup.
While it is time-consuming, it may let you squeeze in under the free 5 GB allotted storage Apple offers without paying for an upgrade in storage data.
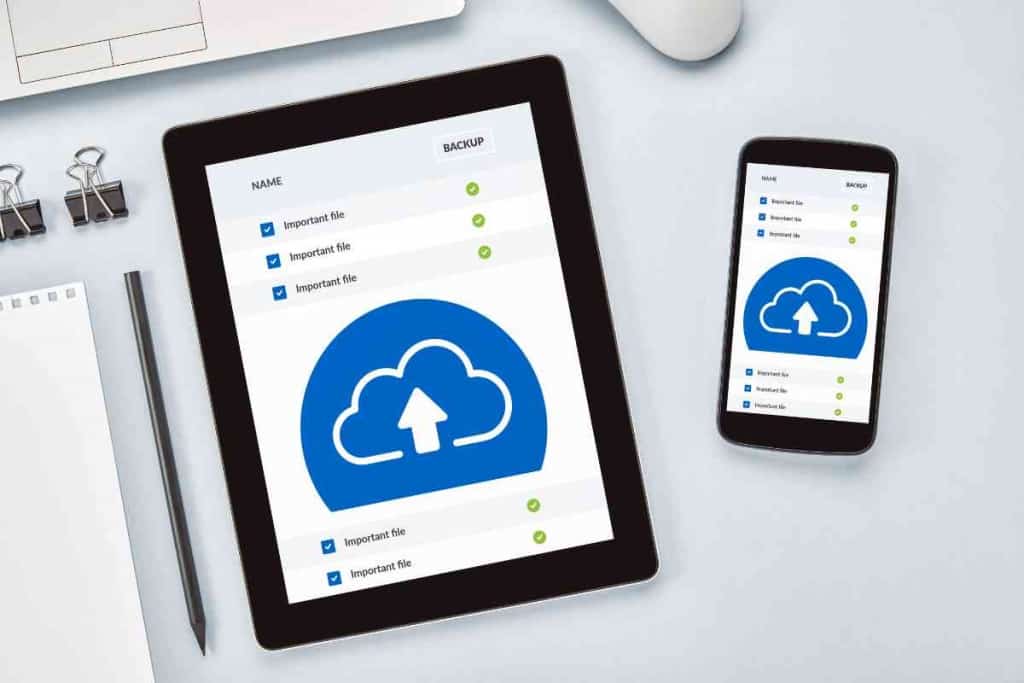
How Big Is a Typical iPhone Backup
The typical iPhone backup varies greatly depending on what you are storing and which iPhone you use.
Typical backup space needs range from 1 GB to 7 GB. Apple gives every user 5GB of backup space.
This is generally enough for most sizes of iPhones, but users have a few workarounds when this isn’t enough space.
First, you can selectively delete what is being backed up and eliminate unnecessary apps or information using the method above.
You can switch these apps off until the total backup size is under the 5GB allotted to your iCloud.
Second, if you don’t want to do the above or find it difficult with the amount of information that needs to be backed up, you can pay for more space. To do this you only need to:
- Go to Settings.
- Click on your name.
- Go to iCloud (it will also tell you what your existing storage is here).
- Go to Manage Storage.
- Scroll to Change Storage Plan.
- Here you’ll be able to choose a monthly storage amount that suits your backup needs.
If you’ve been using your iPhone account for a long time and have years of photo libraries and messages, your backup can be in excess of 30GB, which means you will have to opt for the latter solution.
Checking The Size Of Your Backup
To check the size of your existing backup, you can:
- Go to Settings and find your name, and tap.
- Scroll down to iCloud and open it.
- Here you’ll see the total amount of storage being used in the iCloud storage bar. Below that, you’ll find the Manage Storage area. Tap that and continue.
- Scroll down to Backups
- Tap the name of the device (iPhone or iPad) that you’re using
- At the top, you’ll see when your last backup was completed, the size, and what the projected next backup size will be.
It’s important to note here that it’s advisable to keep your iPhone on an auto backup setting. It helps to protect your information, reduces future backup times, and doesn’t depend on you to do so manually.
A Messages Hack
Many users have reported that even though they have selectively switched off photos, messages, and other apps that contribute to large backup sizes, that the total size of the backup is still large.
Many in forums found that Messages were still being backed up regardless. If you find that your backup size is not reduced appreciably after turning off many space-consuming apps, try deleting photos and videos in your messages to reduce the amount of space being used in your backup.
Backing Up Large Photos and Videos Separately
One of the main problems iPhone users encounter when trying to pare down their backup is dealing with heavy photo and video syncs.
If you predominantly use your iPhone to document your life and have many years’ worth of memories that you can’t do without, consider backing them up separately. Then, switch them “off” in the backup area of settings.
Try using a third-party service like Dropbox, Google Photos, Crashplan, or Amazon Photos. Be forewarned some of these may not back up photos with the same resolution.
However, it’s always a good idea to work with a double backup.
Ways To Free Up Space In Your iCloud
If you are desperate to free up space in your backup to make more room for current information, here are a few easy steps to get you on your way.
- Find out what the key culprits are by using the steps above.
- Get rid of old messages.
- Go through big message threads and delete photos and videos from them.
- Delete large email attachments.
- Backup photos separately and turn these “off” in the backup options.
- Delete old backups.
Even if you aren’t doing a manual backup, maintaining your iPhone with the steps above can save you time and possibly money.
Apple is happy to take your money for a space upgrade, or you can minimize your digital footprint so you don’t have to.

Key Takeaways
- Your iPhone backup is likely big because of attachments, photos, and messages.
- You can control what is saved in your backup in the Settings of your iPhone.
- There are third party platforms that can help you store media apart from your backup.
- You lessen the overall size of your backup by doing regular media maintenance.