Spotify Not Connecting To Alexa? 7 Steps To Fix It Fast!
One of the main reasons that a lot of people buy Alexa is to use it with their Spotify. It’s one of the most reliable product option to help you personalize content, whether you enjoy music podcasts, or just music. But a lot of users have reported having connection issues. Millions of people are using the latest version of Spotify on Alexa, and there are bound to be some problems occasionally, whether you’re using the old version or new. Streaming music through Spotify is more popular than ever and Super Alexa’s AI makes doing so even easier. However, if you are having issues connecting Alexa to your Spotify, there can be several different reasons for it, which should all be relatively easy to fix.
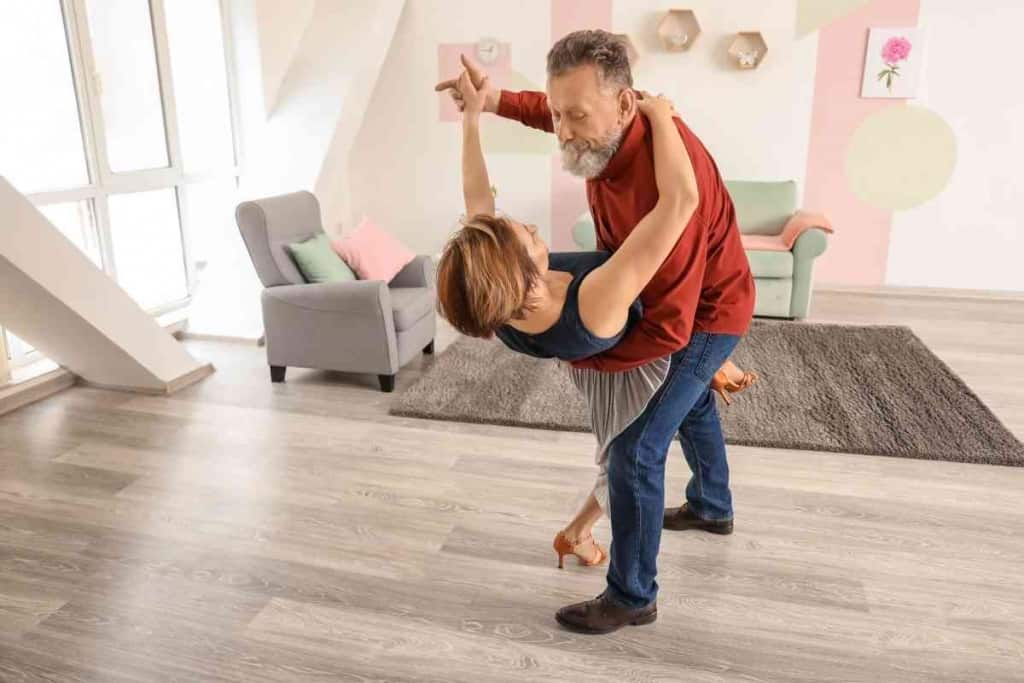
Discover how to seamlessly integrate your favorite tunes with our informative guide on Alexa Apple Music compatibility, ensuring you can enjoy your playlists on your Alexa device.
Spotify Not Connecting To Alexa?
If Alexa won’t connect to Spotify try to power cycle your echo speaker, restart your phone, update the Alexa and Spotify app, confirm that you are signed in to Spotify, re-link Spotify and Alexa, and clear application cache data. As a last resort, reset the Echo speaker to its factory settings.
Is Spotify your default music service, and you’d like to enjoy your Spotify premium account using your Amazon Fire TV, PC, or other device that connects through Alexa? Learn how to set Alexa preferences and troubleshoot so you can get these apps to work together.
Technology can be our best friend when it works and our worst enemy when it doesn’t.
Devices like Alexa are meant to make our streaming services function more efficiently thanks to the intuitive AI and voice command features.
However, connection issues have been one of the main complaints that we hear from a lot of Alexa users – especially those who want to stream Spotify. Whether the problem has been prevalent since you unboxed the product or if it just started all of a sudden, it is easy to feel frustrated when faced with a connection problem.
You will be happy to know that this is pretty common and it should not be difficult to remedy, but there can be a number of different reasons why your Spotify isn’t connecting to Alexa. To help you understand this further, we are going to take a closer look at why Alexa won’t connect to your Spotify and what you can do to fix the problem.
After extensively researching the Alexa app connection issues, I have been able to gather enough information to determine why the device is most likely having trouble working with Spotify. If you’re frustrated enough to delete a Spotify account from your iPhone, hang tight. There are ways to connect Spotify to your Alexa device.
My research has indicated that there are multiple different things that can be causing the connection issue with your Alexa device options and Spotify, which is why you should consider all of the possible fixes to resolve the problem.
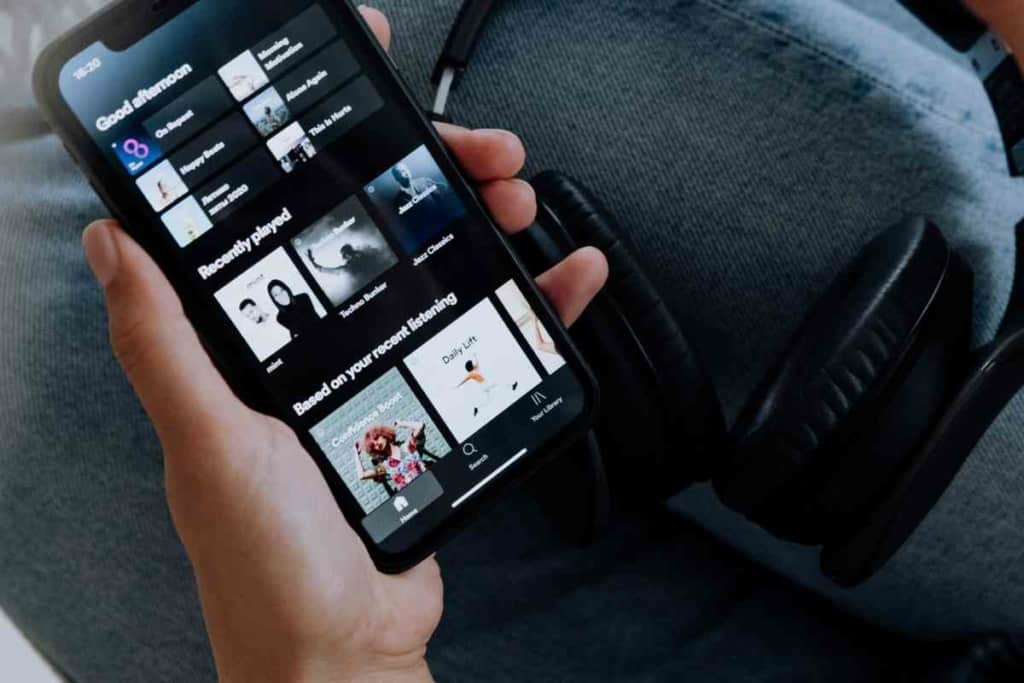
1. Power Cycle Echo Device
Connection issues are common with so many different devices and you will find that the easiest fix will generally do the trick. Before you jump to any elaborate and intricate solution, you should first try to power cycle your Echo device.
I find that this is the most practical way to resolve a connection issue with my Alexa app and odds are that it will fix the problem – especially if it appeared out of nowhere and your Echo Speaker was playing Spotify fine before.
If you have never power cycled your Echo speaker, all you need to do is unplug it and plug it back in. After you unplug the Echo speaker from the outlet, make sure that you do not plug it immediately back in.
Let the device stay unpowered and unplugged for at least 20 to 30 seconds to clear up anything that may be causing the connection problem. You can then plug the speaker back in and follow through with the connection settings to see if this solved the issue.
2. Restart Your Phone
The majority of the people that stream Spotify through Alexa are doing so using their phones. Your smartphone is the most convenient way to stream music on your Echo speaker but it can potentially also be causing the connection problem.
It is highly unlikely that your smartphone has any permanent connection issues, which is why you should simply restart your phone to see if this does the job. Your phone could be experiencing some kind of a connection glitch and a simple restart usually takes care of most problems.

3. Update Alexa & Spotify App
Our applications run best when they are up to date. Both the Spotify and Alexa apps undergo frequent updates and you will find that using older versions can easily lead to some issues with how well they function. Setting Spotify as your default music service is a good way to easily listen to Spotify music as well.
You need to access your device’s Play Store to see what version the Amazon Alexa app and Spotify are in so you can know whether they need to be updated. Type in both of the apps into the Play Store and see what the tab on the right says after the search.
If both of the apps are running on the current version, then you will know that this is not causing the connection issue.
However, if you see an option to update the apps, select it and your phone will automatically start the process. After the updates are complete, try connecting Alexa app to Spotify to see if the problem is fixed. If you were able to connect, you will know that the out-of-date apps were behind it.
Given the fact that your apps did not start updating automatically when new software was available, it means that the issue might repeat itself in the future.
To ensure that your phone has the latest version of both the Alexa and the Spotify app, turn on Auto-update in the Play Store. To do this, simply type in the app that you want to enable this feature on and look for the 3 vertical dots in the top right. Check the Auto-update option so you can avoid this connection issue the next time there is an update.
4. Check Spotify Login Status
A common issue that can be easy to overlook is that you are simply not logged into your Spotify account. Your Alexa device will not be able to play music from your Spotify if you are not logged in, which is why you should check the status of your account through the app.
When you open up your Spotify app, you will either be prompted with a page that shows your account and music selections or an immediate login requirement.
Obviously, if Spotify is asking you to log in, it means that this is the issue behind your Alexa device connection problem. Simply log in to your account and connect to Alexa, which should be the fix.
However, if you see a home screen when your first opened the app and are not asked to log in, make sure that you are logged into your actual account.
If you have recently let someone use your phone to play Spotify music, they could have easily switched over to their account. In which case you will need to sign them out and log yourself back in. Alternatively, you can sync your devices and automatically play shared music.

5. Re-Link Spotify & Alexa
If you are trying to get Alexa to play Spotify and you can clearly see that the devices are linked together, then you may need to re-link them to solve your connection problem. You may also need to link new service settings. Linking Spotify to Alexa is easy.
This is a very easy fix and it essentially involves unpairing the two devices and then pairing them back again. To do this, follow these steps within your Alexa app:
- Settings
- Music and Podcast
- Spotify
- Disable Skill
After you went through the unlinking process, you will need to open the Alexa app and relink Spotify. Wait for at least 20 to 30 seconds after the devices are unpaired and then re-link them back together.
If you followed the steps and are seeing that your connection issue was resolved, you will know that the Alexa app was causing the linking problem. However, if it did not, then the Spotify app may be behind it.
Your Spotify app could be experiencing a glitch that prevents it from reaching your Echo speaker. In which case, you will want to unlink Spotify from Alexa this time by following these steps within your Spotify app:
- Settings
- ‘Forget’ Echo speaker
- Close Spotify app
- Restart phone
Once your phone has restarted, your Spotify should link to the Alexa device automatically. If Spotify isn’t your default music service player app, go back into your Spotify settings to relink them. You want Spotify to be the connected device that acts as default music services so they connect immediately.
6. Clear Spotify & Alexa Cache Data
When you use the applications on your phone, you need to keep in mind that they are storing information about how you use the app. Usually, these are things like your preferences and search history.
These apps were designed to store this information to make the user experience more practical, efficient, and personalized. While your cache data does come in handy sometimes, it can also lead to issues with how well your apps function.
Connections issues and apps closing themselves randomly are often connected with full or corrupted cache data, which is why you may want to clear it from both apps.
You need to access your phone’s Application Manager, which is in the settings tab of virtually all current smartphones. Once you access the Application Manager of your device, you will see all of the apps that are downloaded on your phone. You want to scroll through the apps and find Alexa, Spotify, and any other music services.
When you click on either of these apps, you will be given the option to either Uninstall or Clear Cache Data. Click on Clear Cache Data for both apps and then try connecting them together to see if that resolved the issue.
7. Factory Reset Echo Speaker
If you have tried all of the above-mentioned steps and are still experiencing the connection issue with your Alexa and Spotify, then you may have to initiate a factory reset on your Echo speaker.
You should note that by committing to this kind of a reset you are completely wiping away all of the personalized settings that you have customized your Alexa with. You cannot undo this action once you reset your Amazon music speaker and you will need to create your customized setting all over again.
To factory reset your Echo speaker, you need to press down on your power button and volume button at the exact same time.
Hold both buttons down for 20 to 30 seconds until you notice an orange light appear around the Echo speaker. This should clear up any connection issues with Alexa and Spotify.
Recommended Articles: Unlock the Full Potential of Your Alexa Device
Looking to enhance your Alexa device experience? Dive into these informative articles on our blog, thegadgetbuyer.com, to discover new ways to use your Alexa with various music streaming services:
- Alexa Apple Music Compatibility: Explore the seamless integration of Apple Music with your Alexa device, and learn how to enjoy your favorite playlists without any hassle.
- Play Apple Music on Alexa: Unlock endless listening possibilities on your smart speaker by learning how to play songs from Apple Music on your Alexa device.
- Connect YouTube to Alexa in Seconds: Transform your entertainment experience by effortlessly connecting YouTube to your Alexa device, enabling you to enjoy your favorite videos and music at your command.
Don’t miss out on these valuable insights to get the most out of your Alexa device. Happy reading!


