Apple Pencil Not Working: Quick Fixes for Common Issues
When your Apple Pencil stops working, it doesn’t just disrupt your flow—it halts creativity and productivity in its tracks. This specialized tool, pivotal for iPad users like artists and professionals, is essential for writing, drawing, and navigating with unmatched precision. However, it’s not immune to issues.

Related Post! How Long Does Apple Pencil Battery Last?
What Do I Do If My Apple Pencil Is Not Working?
If your Apple Pencil isn’t working, start by checking its battery level and ensuring it’s charged. Examine and tighten the tip if loose. If still unresponsive, forget the device in your iPad’s Bluetooth settings and re-pair it. For persistent issues, contact Apple Support for further assistance.
Whether it’s failing to pair or becoming unresponsive during your most inspired sketching sessions, timely troubleshooting is key to maintaining this crucial component of your digital toolkit.
Key Takeaways
- Start with simple steps: check your Apple Pencil’s charge and Bluetooth connectivity.
- Compatibility checks are crucial—make sure your devices are meant to work together.
- Persistent issues might require more in-depth solutions, including contacting Apple Support.
Troubleshooting Basics
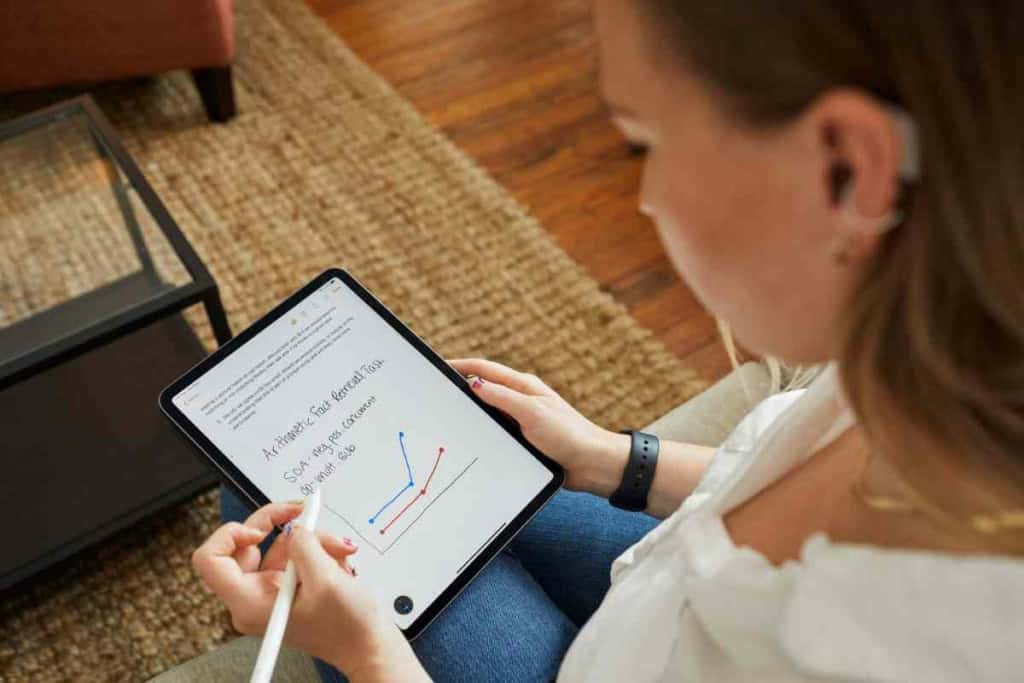
Let’s start with the basics. If your Apple Pencil isn’t behaving as it should, a few simple checks can get you back on track:
- Check Compatibility: First things first, ensure your Apple Pencil and iPad are compatible. The 1st generation Apple Pencil pairs with earlier iPad models, while the 2nd generation is designed for the newer ones with a magnetic connector. You can find a complete list of compatible devices on Apple’s support page.
- Inspect Apple Pencil Tip: A loose or worn tip can wreak havoc on functionality. Securely twist the tip to check its fastness; if your Pencil skips or fails to register, replacing the tip might just do the trick.
- Charge Your Apple Pencil: Power issues are common culprits. The 1st generation plugs directly into your iPad’s Lightning connector, while the 2nd generation charges wirelessly by attaching magnetically to the side of your iPad. A quick glance at the battery widget on your iPad will confirm if your Pencil is charging. If it’s out of juice, give it up to ten minutes to revive.
If the basics don’t resolve the issue, it’s time to delve deeper:
- Reset Bluetooth Connections: Sometimes, simply toggling the Bluetooth connection can reestablish the necessary links between your Apple Pencil and iPad.
- Update your iPadOS: Keeping your software up-to-date is crucial for compatibility and functionality.
- Contact Apple Support: If you’ve tried everything and your Apple Pencil is still not responding, reaching out to Apple Support might be your best bet.
Related Post! Can You Charge Apple Pencil with iPhone?
Practical Tips
- Regularly inspect and replace the Apple Pencil tip to maintain optimal performance.
- Keep your devices updated to avoid compatibility issues.
- Don’t hesitate to seek help from the Apple Support community if you’re stuck.
Remember, the Apple Pencil is a formidable tool that, with the right care, can significantly enhance your digital interactions on your iPad. Whether you’re drafting your next masterpiece or jotting down notes in a meeting, ensuring your Pencil is in top working order is paramount.

Advanced Solutions
When Apple Pencil troubles persist despite your initial troubleshooting efforts, it’s time to explore some advanced solutions to rejuvenate this indispensable tool.
Reset Network Settings
Encountering connectivity issues? A network reset might be your answer, as it restores all network settings to their factory defaults:
- Open Settings on your iPad.
- Navigate to General and scroll down to select Reset.
- Tap Reset Network Settings. Remember, this will erase all saved Wi-Fi networks and passwords, requiring you to re-enter them later.
Re-Pair Apple Pencil
If a network reset doesn’t resolve the problem, try re-pairing your Apple Pencil:
- Go to Settings > Bluetooth.
- Tap the information “i” icon next to Apple Pencil and select Forget This Device.
- Restart your iPad and then reattach the Apple Pencil to pair it anew.
Pro Tip: For a first-generation Apple Pencil, you might need to plug it into the iPad’s Lightning port to pair; for the second-generation, simply attach it to the iPad’s magnetic connector.
From personal experience, sometimes, especially after a software update, re-pairing the Apple Pencil is necessary to ensure compatibility and maintain a stable connection.
Related Post! What To Do If You Lost Your Apple Pencil Cap?

Frequently Asked Questions About Apple Pencil Troubleshooting
What steps should I take if my Apple Pencil won’t connect to my iPad?
First, ensure that Bluetooth is enabled on your iPad. For a first-generation Apple Pencil, connect it to the iPad’s Lightning port. If you have a second-generation model, attach it magnetically to the side of the iPad. If issues persist, restart both devices and attempt to pair again.
How do I troubleshoot an unresponsive Apple Pencil?
Start by checking the Apple Pencil’s battery level to ensure it’s sufficiently charged. Next, examine the Pencil’s tip for any signs of damage or looseness. If necessary, tighten or replace the tip to restore functionality.
What should I do if my Apple Pencil is connected but not working?
Try toggling Airplane Mode on and off to reset the wireless connections on your iPad. If this doesn’t help, go to Bluetooth settings and remove the Apple Pencil, then reconnect it. This often resolves transient connectivity issues.
Can I reset my Apple Pencil, and if so, how?
While the Apple Pencil does not have a physical reset button, you can “reset” it by forgetting the device in your iPad’s Bluetooth settings and then re-pairing it. This process often resolves persistent connectivity or functionality problems.
How can I fix an Apple Pencil that won’t charge?
Ensure both the iPad’s charging port and the Apple Pencil’s connector are clean and free of debris. For a second-generation Apple Pencil, make sure it is properly aligned and magnetically attached to the iPad’s side. If problems continue, inspect the connectors for visible signs of wear or damage and consider seeking professional help if necessary.
Why doesn’t my Apple Pencil show up in the iPad’s Bluetooth settings?
Start by making sure the Apple Pencil is charged. Check that your iPad’s Bluetooth is active. If the Pencil still isn’t detected, restart your iPad and try pairing again. Sometimes, a simple restart can resolve detection issues.
By addressing these common queries, Apple customers can better understand the potential issues and possible solutions for maintaining their Apple Pencil. Remember, consistent care and regular troubleshooting can significantly enhance the longevity and performance of your device.