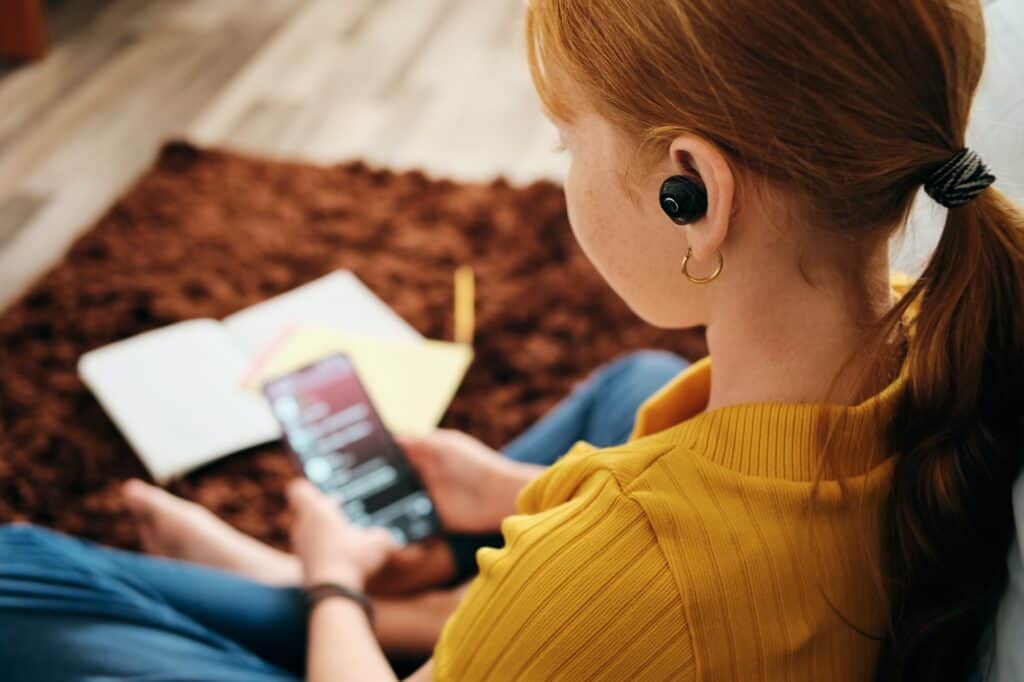Can You Connect 2 Bluetooth Headphones To One iPad?
I love using wireless headphones with my Apple iPad. This lets me listen to music, watch my favorite movies or even exercise without worrying about my headphones getting in the way. Connecting one set of Bluetooth headphones to your iPad is easy enough, but can you connect two pairs?

While you are researching iPads, bookmark our Apple iPad category and be sure to save these popular topics for further reading: 3 Ways To Sync iPhone and iPad Text Messages, How To Download Movies & TV Shows On iPad To Watch On An Airplane, How To Download iTunes Content To An iPad, and iPad Battery Draining Fast? 4 Easy Fixes!
Can You Connect 2 Bluetooth Headphones To One iPad?
The iPad has a feature called Share Audio that allows you to directly pair two different Bluetooth headphones to your tablet. This enables both headphones to hear the exact same audio whether it be from music, movies, shows, or anything else. This is a native feature of your iPad.
Connecting two Bluetooth headphones to your iPad isn’t that hard, but it’s easy to get lost. I’ll walk you through the whole process so that you can easily pair both headphones simultaneously. You won’t need any special apps, but you will need to know where the audio-sharing tool is.
Initial Steps
There are a few things we need to cover before you start pairing two Bluetooth headphones with your iPad. This section will make sure that you’re prepared to get to work with your headphones.
Unlike some other special features with your iPad that are only unlocked with specific apps, pairing two wireless headphones is a native feature with your iPad.
At the same time, you must make sure that your iOS version is properly upgraded. This feature was added after iOS 13.2.

If you just purchased your iPad or if you haven’t upgraded it in a long time, then you may not have the right version.If not, then take some time and upgrade your iPad. If the iOS version is 13.2 or later, then you should have no problem following the next steps.
Other Devices
You might be wondering if you can also do this with your iPhone since it’s very similar to an iPad. The truth is that you can. Not only that, but the steps are exactly the same.
You simply need to choose the right feature. If you are doing this with your iPhone, then you must also make sure that it has iOS 13.2 or higher. All of the steps are exactly the same.

Specific Headphones
Something else of note is that this doesn’t work with every pair of Bluetooth headphones. Apple is known for having sophisticated technology, but sometimes they only allow certain accessories to have the best features.
You can only pair two Bluetooth headphones if they are both using Apple’s H1 or W1 chip. This is a select number of headphones such as the official Apple Airpods, certain Beats headphones, and several other brands.
Make sure that your headphones have this chip before trying this procedure. If they don’t, then you won’t be able to pair more than one pair of headphones.
Pairing and Sharing
The very first thing you need to do is pair your headphones.
✅ Editor’s Suggested Read: 3 Easy Steps To Pair Your AirPod Pros
You can then start sharing audio between them. While you probably already have one or both headphones connected to your iPad, I will be writing this as if you haven’t connected either of them.
I would hate for you to get stuck at any point during this tutorial. Feel free to skip ahead if needed though.

Pairing Headphones
You must pair both headphones that you intend on using. Some people only pair one and then expect to hear audio from the other.
Start by turning on your iPad and then heading to Bluetooth Settings. This will show all the nearby Bluetooth devices that you can connect.
Make sure that you connect both headphones to your tablet. If you are unsure if this worked, then play some audio and make sure that one works. You can then make the other headphones active and play audio with them.
This will prove that both are working. Once satisfied, start playing the audio that you want to share.
Sharing Audio
Open the Control Center by swiping down from the right-hand side. You should then select the Music menu. This will show the headphones that are currently connected to your iPad.
You will see an option for Share Audio. Select this, and confirm the headphones you wish to share the audio with.
If you have three or more headphones paired to your iPad, then you will have to select the specific pair that you want to share.
You can manually change the volume for both headphones independently. This allows you to account for differences in devices along with each person’s preferences.
Troubleshooting Steps
While this is fairly easy, there are a few things that can go wrong. I will give you some troubleshooting steps that can help solve any problems that might come up.
Headphones Charged and Connected
As I said above, you want to make sure that both of your Bluetooth headphones are connected before sharing the audio.
I suggest testing them independently to make sure they are working. You can do this by making one set active, playing audio, and then repeating this with the second pair of headphones.
You must also make sure that the headphones are charged. If the battery is low, then the audio might abruptly die without any warning. Simply give the headphones time to charge and try again.
Proper Headphones
The most common reason for this failure is not using proper headphones.
Make sure the headphones use Apple’s H1 or W1 chip. Either chip is fine, but this will fail if the chip isn’t present. The easiest way to do this is to use Apple Airpods.
If you don’t have an Apple product, then check online to see if your headphones have either of these chips. Keep in mind that both headphones must have one of these chips.

Restart Everything
If you did everything right and it’s still not working, then it’s time to restart everything. Turn off both pairs of headphones and turn them back on.
Do the same with your iPad by pressing and holding the power button. This tends to clear up many random problems, so it should help with this as well. Give it a try, and it should correct the problem.
Additional Content Just For You
If you are looking to get the most out of Bluetooth, here are three more articles you might want to check out.