How To Watch Disney Plus On Your Roku Device
Disney Plus is a complete streaming service for the whole family, featuring an impressive range of content from old-school animated productions to highly engrossing Marvel movies. Its extensive lineup includes TV series and films made under the Pixar, Star Wars, National Geographic, Disney, and Marvel banners, along with new content for more mature viewers.
To watch Disney Plus on your Roku device, ensure it has the latest OS. Then go to the ‘Streaming Channel’ store, search for ‘Disney Plus’ and install it. To remove Disney Plus, highlight it on the home screen, push the star button, and go to the ‘Manage Subscription’ option.
Disney Plus offers its subscribers access to countless titles in the Disney Plus library at a competitive price. You can easily access this streaming service on a number of Roku devices. Let’s look at how to install Disney Plus on your Roku device, what other streaming apps are available on Roku, and how to uninstall Disney Plus from your Roku.
Is Disney Plus Available on Roku?
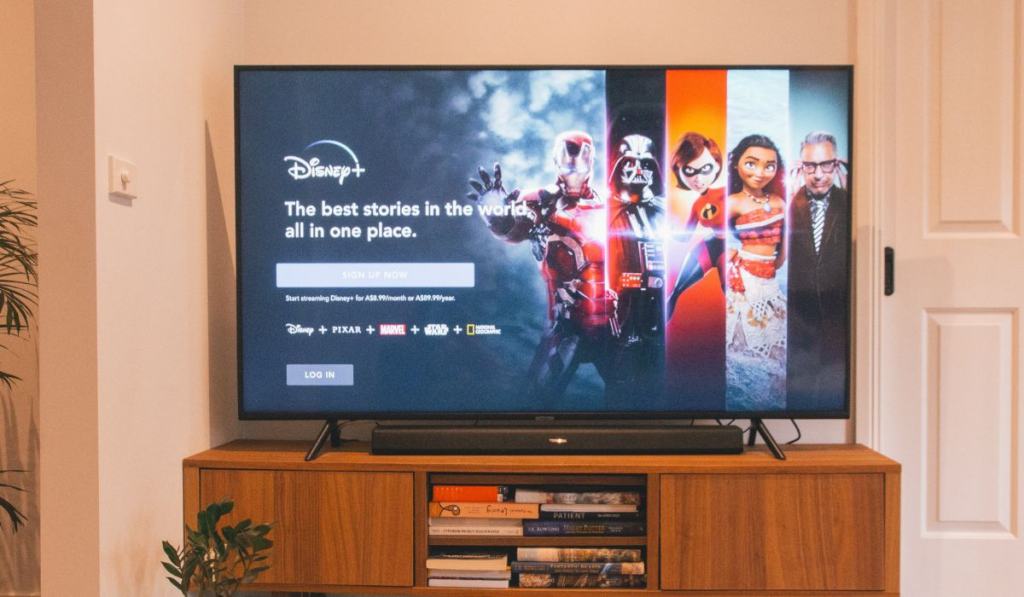
A wide range of Roku devices can support the Disney Plus app. Ensure you have Roku’s latest OS (9.2) to install Disney Plus on your streaming player. Roku devices are programmed to check and download new software updates automatically.
However, you can also check for an update manually by accessing the System Update option under the Settings section. To download any available software, select Check Now.
The wide range of Roku devices that work with Disney Plus includes:
- Roku 4: 4400X
- Roku 3: 4230X, 4200X
- Roku 2: 4210X, 2720X
- Roku 1: 2710X
- Roku Express+: 3931X, 3910X, 3710X
- Roku Express: 3930X, 3900X, 3700X
- Roku Premiere+: 4630X, 3921X
- Roku Premiere: 4620X, 3920X
- Roku TVs: Including Hitachi, Element, JVC, Hisense, Magnavox, Sanyo, TCL, Westinghouse, Philips, Sharp, and RCA
- Roku Streaming Stick+: 3811X, 3810X
- Roku Streaming Stick: 3800X, 3600X, 3500X
- Roku Ultra LT: 4662X
- Roku Ultra: 4670X, 4660X, 4640X
Note: There are some Roku models unable to play Disney Plus, including:
- Roku HD model 2500X
- Roku 2 XS model 3100X
- Roku 2 HD models 3050X and 3000X
- Roku LT model 2450X and 2400X
- Roku Streaming Stick models 3420X and 3400X
If you aren’t sure about the model of your Roku device, you can check it quite easily by going to the home screen of your Roku device. First, select Settings and then choose About.
Here you’ll find the model number of your Roku device. You can check from the above list if your device supports Disney Plus.
How to Install Disney Plus on Your Roku Device
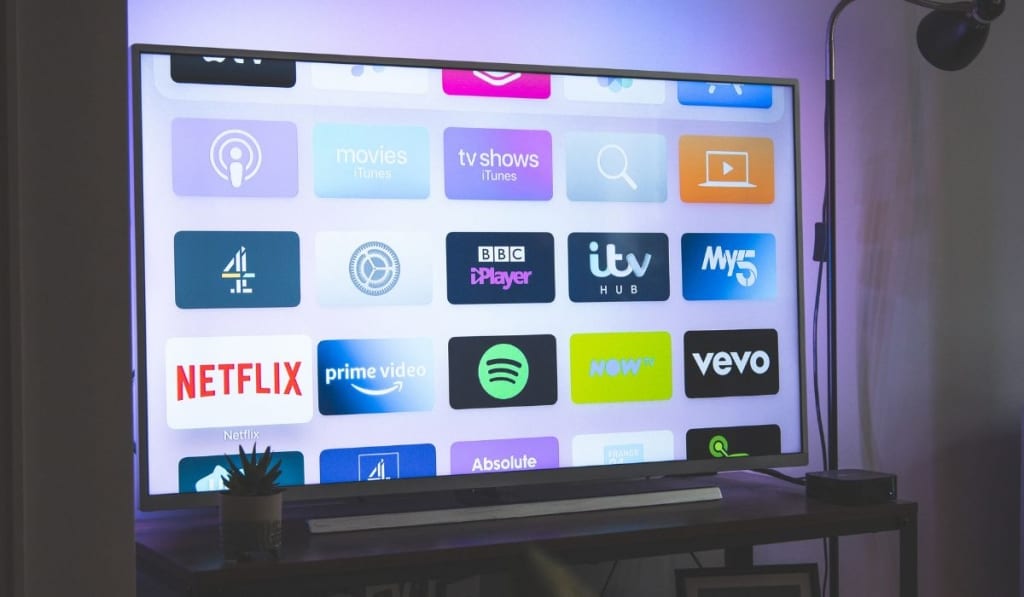
Here’s what you need to do to install the Disney Plus channel on a compatible Roku device:
- First, press the Home button on your Roku remote.
- Next, navigate to Streaming Channels and press OK.
- Now go to Search Channels and hit OK.
- Type Disney in the search bar. Select Disney Plus from the list of channels that appear on the right hand of your screen.
- Choose Add Channel. You may be asked to enter your Roku PIN before downloading the app.
- Go back to your Roku home screen. Look for Disney Plus in your channel list and select the channel to start it.
- Sign up for the free trial by following the instructions on your screen. You must agree to the subscription terms and enter your email address.
- Lastly, enter your Roku PIN to start your free trial. Once the trial period ends, you’ll be automatically billed around $8 monthly for the service.
What Other Streaming Apps are Available on Roku?
In addition to Disney Plus, several other streaming apps are available on Roku. These include:
- Amazon Prime Video
- YouTube
- Netflix
- Apple TV Plus
- HBO Max
- Mubi
- Now TV
- BBC iPlayer
- Crunchyroll
- Peacock
- Hulu
How Do You Delete Disney Plus from Your Roku?
It’s pretty easy to delete Disney Plus from your Roku device. Here’s what you need to do:
- First, go to your Roku home screen.
- From your list of channels, highlight the Disney Plus channel.
- Next, hit the Star button on your Roku remote.
- A menu will pop up. Select Manage Subscription.
- Now choose Cancel Subscription twice. You’ll receive confirmation as well as the date until which you’ll have valid access.