Do AirPods Work With iPad?
In December 2016, Apple rolled out its groundbreaking AirPods.
But among the naysayers worried about losing an earbud, those eager to embrace this technology understandably want to know if AirPods will work with their iPad.
Do AirPods Work With iPad?
AirPods do work with iPads. All you need is the most up-to-date software, ideally iPadOS 15.1. Furthermore, the type of AirPods you own dictate how compatible they are with your iPad. Connecting your AirPods and iPad is easy, although the method you use depends on the model.
I’ll help you understand what iOS software you need according to your AirPod type and break down the two different ways to connect them.
If you’re still having trouble, make sure to read until the end where I’ve got some surefire troubleshooting tricks for you.
Do AirPods Work With iPads?
Airpods will work with your iPad, provided that your iPad has the correct iOS.
The operating system can range from iOS 10 – iPadOS 15.1.
Examples of iPads that can run this software include:
- iPad Mini 4
- iPad Air 2
- 5th-generation iPad
The type of AirPods you own also determines their compatibility.
Let’s take a closer look at each, in order of the oldest to newest models:
- AirPods 1st Generation: You’ll need an iPad with iOS 10 or later.
- AirPods 2nd Generation: You’ll need an iPad with iOS 12.2 or later.
- AirPods Pro: You’ll need an iPad with iPadOS 13.2 or later.
- AirPods 3rd Generation: You’ll need an iPad with iPadOS 15.1 or later.
How to Set Up AirPods on Your iPad
Once you’ve determined that your AirPods will work with the type of iPad you have, it’s time to get them hooked up.
Your AirPods contain a W1 chip, making them easier to connect with your devices than standard Bluetooth methods (although you’ll still need good ‘ole Bluetooth).
Follow the steps below to get your Airpods working with your iPad.
Step 1: Turn on Bluetooth
Log in to your iPad and tap the settings button.
From there, click on Bluetooth (it’s a blue icon with a white squiggly line).
Check to make sure the toggle bar is on.
Step 2: Return to Home Screen
Exit out of the settings section of your iPad. You won’t need to visit there again.
It makes sense to keep Bluetooth turned on, assuming you’ll be using your AirPods with your iPad often.
Step 3: Connect Your AirPods
Apple released two types of AirPods—the Max and Pro (first and second generation).
After you figure out which ones you own, follow the instructions below to connect them to your iPad.
AirPods Max: Find the noise control button on the right headphone. Press it down while hovering it above your iPad.
AirPods Pro: Place your AirPods in their case with the lid open. Place the case beside your iPad and wait for it to connect.
Step 4: Confirm the Connection
Regardless of the AirPods you use, a box will pop up on your iPad asking if you want to connect them.
Answer accordingly, and click “Done” to finish the setup.
Your AirPods should now be all set to go and work in sync with your device.
If you’re still having issues, jump down to the troubleshooting section below.
Understanding Where Your AirPods Connect
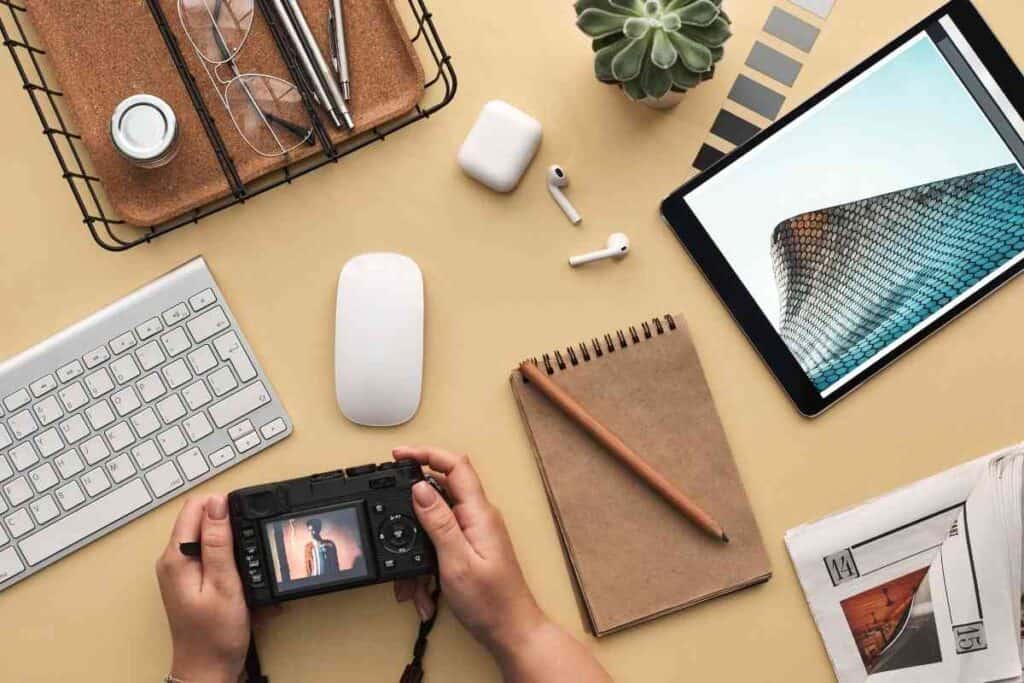
To make life easier, Apple designed the AirPod so that it’ll connect with whatever iCloud account that you signed them up for.
That means that in addition to connecting your AirPods to your iPad, they’ll also link them to any of the following devices you may own with the same iCloud account:
- iPhone
- Apple TV
- Mac
- Apple Watch
You can even connect your AirPods to a non-Apple Bluetooth-supported device.
As long as you set the audio on your iPad to default to your AirPods when they’re connected, you’ll be able to use your AirPods whenever your iPad is on.
AirPod to iPad Troubleshooting
Are you having trouble connecting your AirPods to your iPad? I know firsthand how frustrating that can be.
Below are some reasons you might be having trouble and quick solutions to those problems.
Your iPad Isn’t Up-to-Date
Do you see a red box with a number in it over the settings icon on your iPad? If so, click on settings and check if there’s an update.
You can find updates by going to Settings – General – Software Update.
If your iPad doesn’t have the latest software, it’s unlikely that your AirPods will connect.
Make sure to select a time to update your iPad when you don’t need it for a while—it can take some time to download the new software.
Furthermore, ensure your iPad stays plugged in for the duration of the update.
More Than One iCloud Account
Apple designed your AirPods to automatically connect to devices signed in to the same iCloud account.
If you have more than one iCloud account, check to see if you have your iPad logged into a different iCloud account than the one you set up your AirPods with.
You should immediately have access to connecting your iPad and AirPods by changing your iCloud account accordingly.
Battery Issue
Both of your AirPods need a sufficient charge to connect to your iPad.
Therefore, make sure to charge the battery before attempting to connect your iPad with your Airpods.
Furthermore, the AirPods Pro needs to be charging in their case in order for them to connect to your iPad.
Bluetooth Is Off
Even if you believe your Bluetooth is on, double-check.
AirPods rely on Bluetooth to work with your iPad even after the initial setup, but Bluetooth will sometimes turn off on its own if it’s idle for too long to conserve energy.
AirPods Aren’t Your Default Audio Device
If you’ve used other audio devices in the past, AirPods might not be your default.
Therefore, head to the control center and click on the media section.
There, you’ll encounter a list of audio and video receivers.
If AirPods aren’t showing as your primary audio device, check that box and test them out again.
The Bottom Line
Apple makes it easy to connect your AirPods with your iPad.
As long as you’re logged into your Apple account and have the correct operating software downloaded, your iPad should work with your AirPods.