Amazon Firestick Not Working? Try This First!
Some people have had issues operating their Amazon Firestick, with complaints that it stops working completely. We have the solution for it:

Check out some of our related articles like do Firesticks go bad and why do the batteries in my Firestick remote drain so fast?
What do I do if my Amazon Firestick stops working?
If your Firestick refuses to work, try restarting it. You must also check the remote batteries. Also, check the cables and the Wi-Fi connection. Also, check the HDMI input along with the signals, speed, and connectivity.
We have been using Fire Sticks for a while now, and we realize how confusing it is when your Firestick stops working. But don’t worry. Using our experience and our knowledge, we have put together a list of solutions for you to deploy if your Firestick stops working, so stay tuned.
What To Do When a Firestick Stops Working?
Restart It
The first step to dealing with a firestick that doesn’t work is to restart it. Oftentimes, it is the device that fails to start up properly, or it is a small glitch that needs refreshing.
To restart your Firestick, launch the settings app on the home screen. Once you are in, click on “my fire TV.” Then, click on “restart,” followed by a confirmation for restarting the fire stick.
Sometimes, it is a black screen or a dysfunctional remote. You must simply unplug the firestick power cable. Wait for 30 seconds before plugging it back again.
There is a third method to it. Start by pressing the play/pause and the start buttons on your remote and hold them. You will be notified when the firestick will restart.

Check Your Remote Batteries
It’s not always the firestick that’s at fault. In some cases, it’s the remote. Most commonly, it’s the dead remote batteries that need replacement. If you haven’t replaced the batteries for a few months, try out a fresh pair to make sure what’s wrong with the fire stick.
The sad part is you are never notified to change your batteries. Therefore, you must have a new set of batteries at your disposal at all times, especially if you are a frequent user.
Inspect the Cables
Loose cables mustn’t be ignored, as they can put your device under all kinds of troubles. With a fire stick, you only need to take care of the power cables.It also depends upon the kind of device you use. You may even need to check the power cables, as well as the HDMI cables. The best thing to do would be to use an HDMI extender.
If you aren’t using an HDMI extender, make sure the power cable is tightly plugged in and secured. If the power cable has come loose, make sure to fix it right away.
Check for Wi-Fi Connection
It’s a no-brainer. With a poor Wi-Fi connection, the fire stick will refuse to function. This issue is oftentimes overlooked.
A weak signal can result in poor audio/video quality, and it can also increase the loading time for the content you watch. Before you fix the Wi-Fi, make sure to check whether or not your phone, laptop or other gadgets are having connectivity issues.
If they are, the Wi-Fi is to blame. All you need to do is to load a YouTube video on your phone or laptop. If it loads perfectly, there is something wrong with the fire stick. If it doesn’t, it is the Wi-Fi that needs fixing.
If you are using Amazon Prime Video, try to run the application on your phone or your computer to eliminate any confusion.

Try Connecting to a Different TV or HDMI Port
While trying to troubleshoot issues in a faulty fire stick, it is easier to forget about the TV or the HDMI port.
Before we move forth, it is worth mentioning that this problem applies specifically to Amazon Fire Sticks, not Amazon Fire TVs.
Let’s suppose your TV has two HDMI ports. If your fire stick doesn’t work, try disconnecting it from one of the HDMI ports, and connecting it to the next. If that solves the problem, you should fix the defective HDMI port on your TV.
Similarly, the entire TV set could be at fault. Simply, unplug your fire stick, and connect it to a different television set. This is helpful if you have a single HDMI port on your TV.
If changing the HDMI port or the TV set changes anything, it is your fire stick that needs to be checked.
See If There’s an Update
Sometimes for minor glitches, Amazon has already started working on a solution. If you have tried all of the above solutions, as well as the ones mentioned below, your job is to wait for an update to arrive. The new update will take care of any glitch bothering you.
The Remote Isn’t Working
In some cases, the remote suddenly stops working. To troubleshoot this problem, restart the device and also check the batteries. Also, try to pair the remote again.
When you restart the fire stick, it will take you back to the home screen. Next, press the home button on the remote and hold it for a little over 20 seconds. The remote will start pairing. It is worth noting that it will take some tries before the remote starts to pair.
Next up, make sure the fire stick is not connected to various devices. Remember, the fire stick can only connect to a total of seven devices, including Bluetooth devices and remotes.
Sometimes, when you try to connect the eighth device, the remote gets disconnected. In most cases, you will receive a message, but sometimes you aren’t notified, which makes things confusing.
If your remote is still connected and not out of batteries, try not to use it from too far away. The fire stick remote has an impressive range of 30 feet, but anything beyond that can make things a little difficult.
Moreover, check your remote for any signs of damage. If you don’t see any damage and the remote still doesn’t work, maybe it’s time to change the remote. Instead of getting a new fire stick remote, you can invest in an Alexa remote.
This voice-control remote costs only $30, and it offers all the features you need. Before getting your hands on a new remote, you can resort to the fire stick app on your iPhone or android.
Dealing with Speed, Signal, and Connectivity Problems
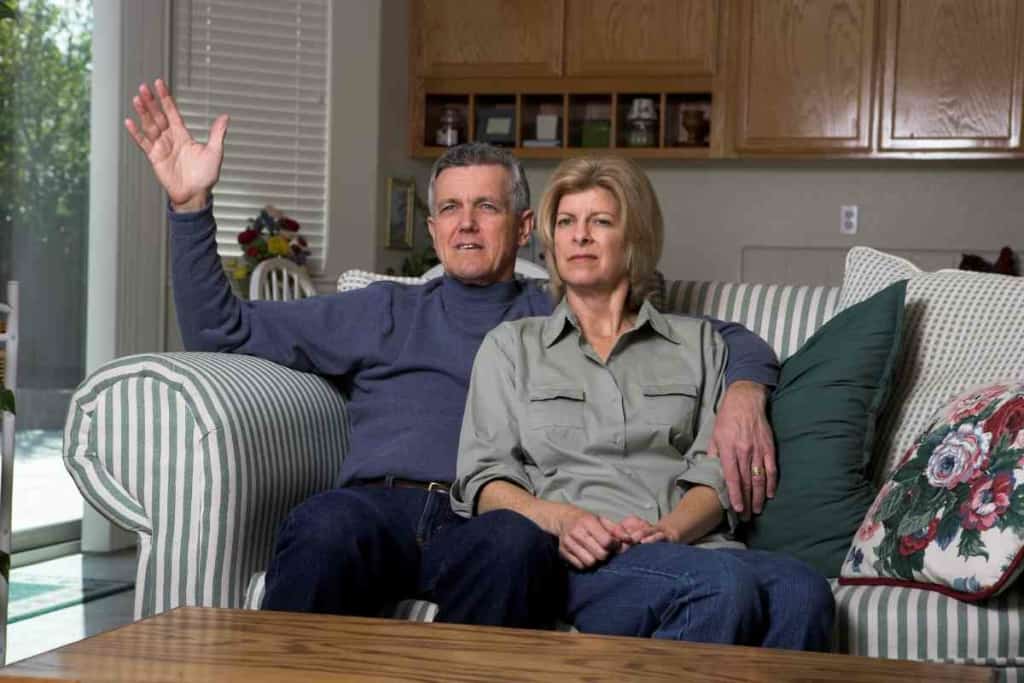
It is not uncommon for Amazon fire sticks to face issues with connectivity, signals, and speed. All these are, in one way or another, linked to your Wi-Fi or HDMI connection. Your job is to check both to determine the root of the problem.
The best way around this is to run a speed check on a few websites. You can also try out some Android speed-testing tools.
Also, check the distance between the router and the device. If the fire stick is too far away, the signal strength will suffer. As a result, the speed will diminish, and connectivity issues will occur.
There are two ways to deal with this problem. First, you can use a mesh system or a Wi-Fi extender. Or, you can connect your router to an Ethernet adapter, especially when using a fire stick. It is worth mentioning the Ethernet is extremely helpful for preventing buffering issues.
Wait, there’s more. To deal with low speeds, weak signals, and connectivity issues, try deleting all the unnecessary, as they affect performance.
Also, make sure to restart the fire stick every day, thus allowing it the time it needs to reset. If you are still facing Wi-Fi issues, turn the modem off and back on. The modem option works well if you’re facing Wi-Fi issues throughout the house.
You can also plug your Firestick’s power cable directly into the wall outlet instead of your TV’s USB port. The USB doesn’t provide the same level of power.
Dealing With a Black Screen
If the screen has gone black, there is no way for you to access the settings. In such situations, you must disconnect the power cable and the HDMI cable. Then, reconnect everything back again, so it goes back to normal.
This can also be done if your fire stick freezes. If you want to load a 4k or a higher quality video, it will take some time before loading. In the case of high-quality videos, it is perfectly normal for the screen to get stuck or turn blank.
Instead of panicking, wait for five to 10 minutes. If it doesn’t return to normal after the duration has elapsed, you can start troubleshooting the problem. If none of these solutions work, you need to take some drastic steps.
Begin by removing any extra storage device. Then, press and hold the “back” button. The “back” button is located towards the right side of the navigation circle.
Press and hold for 10 seconds. You will see a notification on the TV screen asking you whether or not you want to reset to factory defaults.
If you confirm, everything on your TV will be removed. However, if you don’t see any message on the screen, it is a clear indication that the fire stick is falling apart and needs urgent replacement.
While you may troubleshoot the problem with a few restarts, replacing the fire stick with a new one is the way to go.
Bluetooth Devices Aren’t Connecting

The Amazon fire stick allows you the option to connect various Bluetooth devices. These devices primarily include smartphones and earbuds.
Usually, to pair a Bluetooth device to your fire stick, you have to launch settings, followed by “Controllers and Bluetooth devices”.
Once you are in, you have to choose the device you’d like to pair to your Amazon fire stick. Is it a remote, a game controller, or any other device? If you want to pair a headphone or a phone, click on “other Bluetooth devices”.
The fire stick will search for the specific device, thus allowing you to connect. First, restart the firestick and the Bluetooth device, and try to pair them again.
Next, see if the Bluetooth device is charged. If it is not, spend some time charging it. It is very difficult to pair devices that aren’t fully charged.
Another thing you need to check for is compatibility. Your device must be able to support the Audio/Video Remote Control Profile (AVRCP) or the Advanced Audio Distribution Profile (A2DP). To clear any confusion, make sure to visit their website or to read their manual.
There are some devices that need a PIN for connection. If you own such a device, it won’t connect to your fire stick via Bluetooth.
Audio and Video Problems
A lot of audio and video problems can be taken care of by removing the HDMI cable and plugging it in again. Some audio and video issues in fire sticks arise when you plug the HDMI cable into an HDMI hub.
While it seems harmless, some HDMI hubs have playback problems, which affect your experience. Your best bet is to plug the fire stick directly into the TV.
Let’s suppose you play a 4K video. You need to ask yourself whether or not the TV actually supports such high-quality content. You will have a hard time watching 4K content, if your television only supports HD. Next up, try to turn off Dolby Digital Plus. It does sound great, but when it runs on a speaker that doesn’t support it, you will definitely face issues.
To troubleshoot these problems, launch settings on your device and then click on “Display and Sounds.” First, click on “Audio” followed by “Surround Sound.” Lastly, choose “stereo”. By doing so, you will turn off Dolby Digital Plus.
Another way you can fix the audio/video problems is by changing the video quality. To do this, go to settings followed by “display and sounds.” Then, click on display to adjust the video quality.
Next up, select “video resolution” to adjust the resolution. Don’t be too drastic when dropping the video quality. 720 is perfect for videos that might present you with quality issues. If the audio is giving you a hard time, launch the settings app. As you did in the previous paragraph, click on “display and sounds,” followed by audio. Then you can use the slider to sync the sound.
Key Takeaways
- If your fire stick is giving you a hard time, the first thing you must do is to restart it.
- Next up, check the cables and the remote batteries. It is a good idea to have an extra set of batteries.
- Then, check the Wi-Fi strength and the HDMI cables.
- Also, check for speed, signal strength, and connectivity issues.
- If a video fails to load, adjust the video and audio quality. Your TV should also be supportive of your desired content.