MSI Laptop Freezing? 8 Reasons Why & What To Do
Sometimes, a laptop will start freezing often, which is frustrating and can make you lose work you haven’t saved. Why does my MSI laptop keep freezing?

Why Does My MSI Laptop Freeze?
An MSI laptop can freeze because of overheating, incorrect BIOS settings, too many programs running at once, or hardware issues. You can usually correct the problem and minimize freezing yourself. You probably won’t have to take the laptop in for repairs.
I repair computers and sometimes, people take them in for repairs even though there is nothing wrong. Something simple like resetting your BIOS settings to their defaults can fix a freezing problem with your MSI laptop.
Reasons Why Your MSI Laptop Keeps Freezing
Overheating is a common cause. MSI laptops are gaming laptops with powerful cooling systems, but they can still overheat. MSI laptops have a lot of features, and if you use them incorrectly, you can cause problems.
When your laptop detects overheating, it will slow down the CPU to reduce heat. Slowing down the CPU can make your MSI laptop freeze.
Many other things can make your laptop freeze, including problems with the drivers. Sometimes, your laptop might need repairs. There might be hardware issues.
Occasional Laptop Freezes Are Fine

If your laptop crashes or freezes in rare cases, that isn’t necessarily a problem. Computers crash, and there isn’t anything you can do about rare crashes.
Repeated Freezes Are Not Ok
Sometimes, a laptop will start freezing often. This is an MSI laptop problem that you need to fix. It can interrupt your games or make you lose unsaved work.
MSI laptops are supposed to be reliable. If your MSI laptop is crashing a lot, something is wrong and there is likely a way to fix it.
What Causes Freezing for MSI Laptops?
Faulty Keyboard or Mouse
A faulty keyboard, mouse, USB stick, or anything else connected to your computer may cause freezes. If your mouse doesn’t work well, replace it – a new mouse is cheap. If you notice that your computer sometimes freezes after you put a USB stick in it, replace the USB stick.
RAM Sticks
A failing RAM stick commonly causes computer crashes. Your computer will freeze if it tries to access memory in a damaged stick.
Putting two RAM sticks in at once sometimes causes crashes. I once noticed more crashes than usual after putting a second RAM stick into my motherboard. Removing one of them fixed the problem.
A Program Might Cause the Problem

If your computer always crashes when you are using a certain program, you may have to stop using it. You can replace a music player or word processor with a similar program that doesn’t crash your computer.
Computer Viruses Cause Freezing
Your computer might also freeze and crash because of a virus. Viruses should be dealt with right away because they might steal your banking information and your money.
Overheating
If your laptop freezes, the fan might not be working properly. Open your laptop carefully and clean the fan.
The fan might need to be replaced, but cleaning it is usually enough. Dust can build up and slow down or stop the fan.
Remove Dust From Your Computer
The holes at the back of your computer vent heat. Dust can clog and block them, leading to crashes.
Use a dust blower to clean the holes. Usually, you don’t have to open the laptop up, but you will have to do that in severe cases where the fan is clogged.
Computers also heat up more easily in a hot environment. You might try moving your laptop to a cooler room, especially if you are gaming or doing something else that generates heat.
Upgrade Your Computer
If your computer barely has the power to handle a new game, running it will create a lot of heat. You can avoid this problem by upgrading your computer.
Getting more RAM, in particular, can help you run new games without problems. If you can’t afford an upgrade right now, try lowering the graphics settings.
Reset Your BIOS Settings
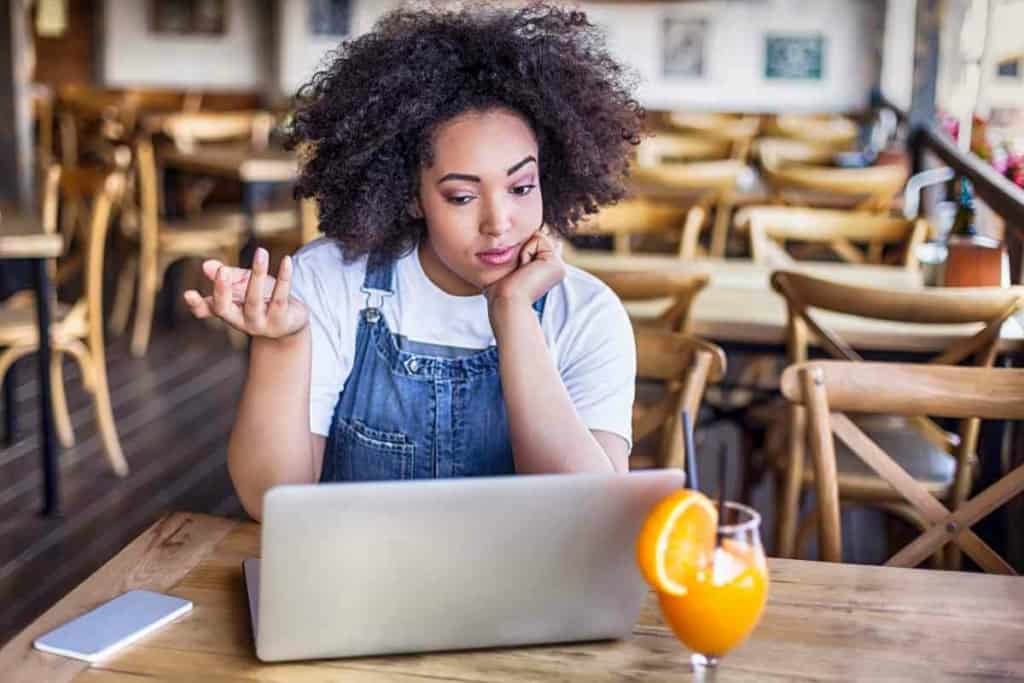
Resetting your BIOS settings can fix a lot of computer problems, including after other solutions have failed. Even if you never change your BIOS settings, your computer might change them automatically to solve a problem.
Your computer can make a mistake when it changes these settings. You can enter setup and restore your BIOS settings to their default to restore your computer’s performance.
To restore the default settings, do the following steps:
- Turn on your computer.
- Press the right key when your computer has just started booting up to enter setup. On an MSI laptop, the key is usually delete, not F2 like for some other computers. Hitting delete will open the setup screen.
- You have to use the keyboard to look through menus and change settings. The mouse won’t do anything.
- First, use the keyboard to go to the save and exit tab. Then, find an option that says “restore defaults” or “restore factory defaults“. Select that option and your default BIOS settings should be restored.
Reset the BIOS from the Motherboard
You can also open your MSI laptop and press a button on the motherboard to restore the default settings. Opening your computer up is a bit intimidating if you don’t usually do it, so I recommend using setup instead.
Most newer and better motherboards have a clear CMOS button which is labeled and easy to find. Don’t accidentally press the bios flashback button instead of the clear CMOS button.
Don’t Run Too Many Programs at Once
While running a few small programs like a web browser, a calculator, and a light word processor at once might work, you can’t always do this with bigger programs. Trying to both watch a movie and play a game at once might be too much and make your computer freeze.
Playing a game while having a web browser open isn’t always ok. Try closing your websites, Netflix, YouTube, and work files before playing anything.
Key Takeaways
- Freezing in rare cases isn’t really a problem and isn’t really preventable.
- Repeated freezing only happens if there is something wrong with your software or hardware.
- Restoring default BIOS settings can make your laptop work properly again.
- Overheating can cause freezing, so clean dust from the holes in your laptop and make sure there’s nothing wrong with the fan.
- Running fewer programs at once can prevent overheating and freezing.