How To Create An Apple ID Without A Phone Number: Easy Steps, Real Solutions for Everyday Users
We’ve all been there—trying to set up a new Apple device, only to get stuck at the part where Apple wants our phone number.
Maybe we aren’t comfortable sharing it, or maybe we just don’t have a number we want to give. Whatever the reason, it can feel like Apple is putting up a roadblock for no good reason.
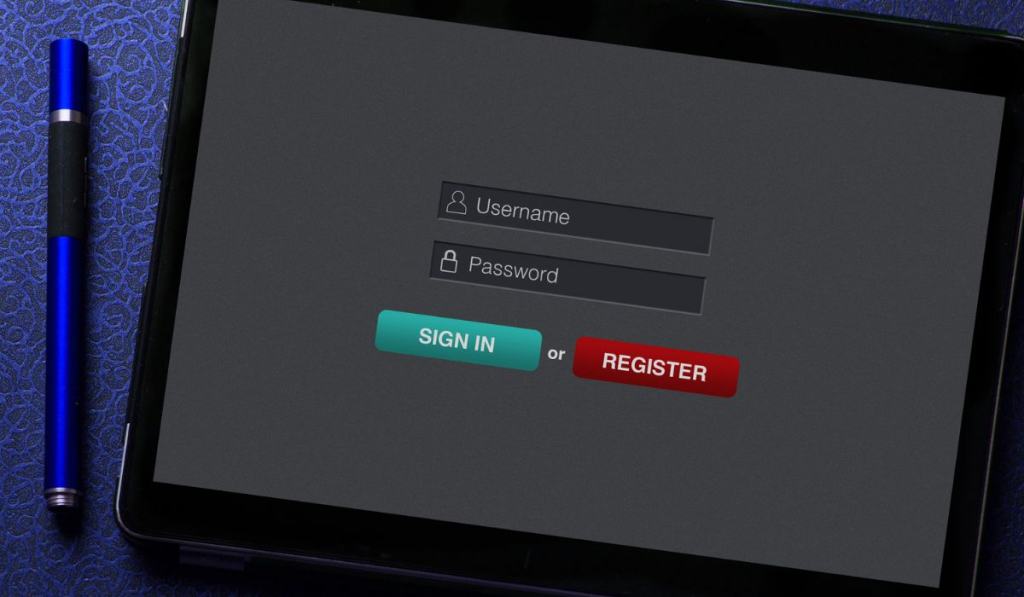
The honest truth is, it’s possible to create an Apple ID without a phone number if you know where to look and what steps to follow.
There are a few workarounds, especially if we set things up in the right order or use certain devices. And it doesn’t take a tech expert to pull it off.
For those of us who value privacy or just want to keep things simple, this can be a real time (and frustration) saver.
If the worry about needing a phone number has kept us from setting up a new Apple ID, we’re not alone.
Let’s walk through the straightforward steps together, clear up a few common mistakes, and share some helpful tips for making the process as easy as possible—without all the tech snags and headaches.
For extra details, we’ll also compare Apple’s current policies to what real users are reporting on forums and guides, so we know what actually works today.
Understanding Apple ID Requirements
Creating an Apple ID sounds easy, but it can quickly get confusing when we run into prompts for a phone number or extra steps for security verification.
Let’s cut through the confusion and focus on what matters, so we know what Apple is asking for and why.
What Is an Apple ID?
An Apple ID is our main key to using Apple devices and services. It unlocks features like the App Store, iCloud, Apple Music, and FaceTime.
Without an Apple ID, we’ll have trouble downloading apps, saving photos to the cloud, or syncing our contacts.
We set up an Apple ID with an email address and a password.
Apple uses this information to keep track of our purchases and settings across all our Apple devices.
Our Apple ID makes it easy to switch from one device to another, back up important data, and find lost iPhones with Find My.
Why Does Apple Ask for a Phone Number?
Apple asks for a phone number during Apple ID sign-up mostly for security reasons. The phone number helps with two-factor authentication (2FA) and account recovery.
Two-factor authentication adds a second layer of protection. If someone tries to log in to our account, Apple sends a code to our phone to make sure it’s really us.
Here’s why the phone number matters:
- Account Verification: Apple uses our phone number to send verification codes when we log in from a new device.
- Password Recovery: If we forget our password, we can reset it by getting a code sent to our phone.
- Fraud Protection: The phone number helps protect us from scams and unauthorized access.
Some of us worry about privacy, but Apple says it only uses the number for security, not to spam us with ads.
Common Frustrations When Creating an Apple ID
Let’s be honest: plenty of us get tripped up when we create a new Apple ID. That dreaded phone number field is one of the biggest pain points.
Sometimes we don’t want to use our personal number, or maybe we don’t even have a mobile phone to connect.
Others get frustrated by failed verification texts or not having access to the right phone number at setup.
If we’re setting up an account for an older family member or a child, these requirements can feel like unnecessary hurdles.
There’s a lot of debate about whether it’s even possible to create an Apple ID without a phone number.
While Apple’s official pages say a number is required, some users point to workarounds or steps that skip this part, especially on older devices or during specific sign-up flows.
Recent discussions like the ones on Apple’s forums and on Reddit show that this is a common struggle, with no perfect solution every time.
Step-By-Step Guide: Creating an Apple ID Without a Phone Number
Let’s be real: not everyone wants to hand over their mobile number when signing up for a new account.
Luckily, we do have ways to create an Apple ID using just an email address and a few simple tricks, whether we’re on an iPhone, iPad, Mac, or even a PC.
Using an Email Address Instead of a Mobile Number
We don’t have to use our cell number to set up an Apple ID anymore. Instead, we can use a valid email address to get started.
When we hit “Create Apple ID,” Apple will ask for a phone number — but there are helpful steps around this.
Here’s the deal: Apple uses phone numbers for security, but we can skip this field or add a number later by selecting “Don’t have a phone number?” or similar prompts.
We’ll need to double-check our email and pick a strong password. Make sure the email is one we check often, because Apple will send a verification code there.
A quick tip: If the site or device keeps asking for a number, we can open the Apple ID creation page in a web browser instead of the device’s settings.
This often lets us use just an email to finish signing up. If we ever change our mind, we can add or update our phone number in the account settings down the line.
For more step-by-step support, check out this guide to creating an Apple ID without a phone number.
Setting Up on iPhone, iPad, or iPod touch
On our Apple device, the steps are pretty straightforward. We just need to:
- Open the Settings app.
- Tap “Sign in to your iPhone” (or iPad/iPod touch).
- Click “Don’t have an Apple ID?” then select “Create Apple ID.”
As we work through the prompts, be sure to enter a real email address.
When asked for a phone number, pick “None” or leave it blank if the option appears. Apple’s setup flow changes over time, so sometimes the phone number will be optional.
If required, we can try using the web method or a temporary number — but remember, it’s always safest to use real details for security reasons.
Apple will send us a code to our email. Once we type that in, we’re good to use the App Store, iCloud account, iTunes Store, and more.
If we get stuck and Apple won’t let us skip the phone number field, this helpful walkthrough can show some practical workarounds.
Registering on Mac or PC
Sometimes it’s easier to get things done on a computer. On a Mac, we’ll open the App Store app, then click “Sign In” and choose “Create Apple ID.”
On a Windows PC, we head to the Apple ID website or open iTunes and look for the account creation option.
Just like before, we’ll use our email address as the main login. If prompted for a phone, see if we can skip or defer that step.
Many users find that on a computer, Apple is less pushy about requiring a phone number — go figure.
Once our account is made, we’ll confirm it by following the link Apple sends to our email.
From here, we can sign in on any device to access the App Store, set up our iCloud account, or manage Apple services.
If we decide later that we want to add a number for security or recovery, we can do that in the account settings.
For extra help or screenshots, Apple’s official guide to creating a new Apple account is clear and easy to follow.
Alternate Verification Methods and Security
Creating an Apple ID without using a phone number can feel like trying to unlock your front door without a key.
Luckily, there are other options, but each method comes with its own pros, cons, and caveats.
Security doesn’t have to mean more stress—let’s walk through how we can stay safe and verified with a few smart alternatives.
Using Security Questions
Remember when every website asked us our favorite teacher or childhood pet’s name?
Apple used to let us set up security questions as a backup verification method.
This option is less common now, especially if we’re creating a new Apple ID in 2025, but some versions of iCloud and older Apple accounts still allow it.
If we get the chance to use security questions, it’s vital to actually write down the answers somewhere safe.
These aren’t just for show—Apple might ask us to answer them if we forget our Apple ID password or need to reset something big.
The downside? If a hacker knows enough about us (or we forget what we answered), our account could stay locked.
Security questions aren’t as strong as options like two-factor authentication (2FA), but for some of us who truly can’t use a phone number, they’re a decent backup.
They might not protect us from every risk, but it’s better than nothing if we can’t receive a verification code on a device.
Two-Factor Authentication Without a Phone
This is where things get tricky. Honestly, Apple really wants us to use a trusted phone number for 2FA.
Normally, we’d get a verification code via text or call. But what if we can’t—or just don’t want to—use our phone?
One option is to use a trusted device like an iPad or Mac that’s already logged into our Apple ID. Apple can send verification codes straight to that device, which can be a real lifesaver.
Some folks try creating the Apple ID on a newer iOS device, then use that same device as the trusted device. That way, we can accept verification codes there when signing in somewhere new.
If we ever lose access to all our trusted devices, or never set one up, getting back into our Apple ID could be a serious headache. There’s also chatter online about ways to skip entering a phone number, but most of those don’t work anymore or are just temporary fixes.
For secure two-factor authentication without a phone, another Apple device as a trusted source for codes is our best bet. If you want step-by-step details, check out guides about creating an Apple ID without a phone number.
If we set up a new Apple ID for a family member without a phone—like a child—using a shared iPad or Mac as the trusted device can save us a lot of stress. Always make sure there’s at least one way to get those precious verification codes. Our future selves will appreciate it.
Managing Your Apple ID Without a Phone Number

Let’s face it—Apple doesn’t make skipping a phone number easy. If we’ve managed it, we need to be ready for a few extra steps when managing our account.
We can still use our devices and change important details, as long as we remember a few key tricks.
Signing In and Out of Apple Devices
When we sign in to our Apple ID on an iPhone, iPad, Mac, or iPod Touch, Apple might nudge us for a phone number. Most of the time, we can skip or tap “Not Now.”
It’s a bit clunky, but it works. Just don’t be surprised if reminders keep popping up to add a number.
If we’re signing in without a phone number, we need to keep our Apple ID password extra safe. With no text verification, password recovery leans on our trusted email.
Two-factor authentication can be trickier here since some apps and features might not work unless Apple can text us a code. Setting up trusted devices—like another Apple device we own—helps us avoid getting locked out if something goes wrong.
Logging out works the same way. It won’t suddenly require a phone number, but some apps (like iCloud) may keep prompting us to add one.
We can still remove our Apple ID from a device through the Settings app under our name, then choosing “Sign Out.” If we’re not using that device again, double-check that “Find My” and iCloud are off first.
Changing Apple ID Details
Updating our Apple ID details—password, email, or payment info—usually works without a phone number. But watch out: if Apple spots a security risk, it might ask for a verification code.
Without a phone number, these codes go to our trusted email or another trusted device.
Here’s a quick table on where to update our info:
| Update Action | Where to Change | May Require Verification? |
|---|---|---|
| Change Apple ID Email | account.apple.com | Yes, to trusted email/device |
| Change Password | Settings > [Your Name] | Yes, to trusted email/device |
| Edit Payment Details | iTunes/App Store/Settings | Sometimes to device/email |
If we lose access to our trusted email or device, things get complicated. Account recovery can be slow without a phone number, and sometimes support needs extra proof we’re the real owner.
We should always double-check that our trusted email is up to date and accessible. For step-by-step help, Apple has a guide to create or manage an Apple ID online.
Troubleshooting and Unlocking Your Apple ID

It’s stressful to get locked out of our Apple ID or find our account suddenly disabled. When that happens, knowing what to do can keep us from losing access to our iPhone, iCloud, or purchases.
If You’re Locked Out Without a Phone Number
Getting locked out when we can’t use a phone number for verification is more common than we’d like. Apple usually wants a phone number on file for extra security, but not everyone has one handy, especially if we made the Apple ID using just email.
First, try signing in with your Apple ID and password at appleid.apple.com. If it asks for a code sent to your phone and you don’t have access, click “Didn’t get a verification code?” and check for other options—like email or a trusted device.
If that doesn’t work, request account recovery. Apple will walk us through steps to prove our identity. This might mean answering security questions, confirming emails, or entering codes sent to other trusted Apple devices.
Recovery can take a few days. If you plan ahead by adding a backup email or trusted device, you’re way less likely to get stuck in the future.
No backup? It just takes more time and effort, but it’s not impossible.
Dealing With Disabled or Locked Apple IDs
Seeing a message that our Apple ID is disabled can feel like the tech world is out to get us. A disabled apple id usually happens after too many wrong password attempts or if Apple suspects our account is compromised.
Here’s a quick action list:
- Try to unlock your Apple ID by visiting https://iforgot.apple.com.
- Follow the on-screen instructions. We might get security questions or recovery codes to an email or trusted device.
- Reset your password if prompted. Pick a strong, new password you haven’t used before.
If we’re still stuck, don’t panic. Apple support has a helpful guide on unlocking Apple IDs.
Usually, it’s just a matter of following recovery steps, but sometimes we’ll need patience—Apple’s security process is strict for a reason. Some folks try third-party “iPhone unlocker” software, but honestly, I’d be cautious. Stick with Apple’s official methods or reputable help. Unofficial tools can put our accounts at risk.

When to Contact Tech Support or Verified Experts
Sometimes, despite our best efforts, nothing works and we just want our iPhone or iCloud account back. That’s when it’s time to reach out to tech support or verified experts.
Apple’s own support team should be our first stop. A real person can walk us through options when we’re stuck or can’t recover our disabled Apple ID.
If our device is older, or our ID was created years ago without all the modern security, mention that so the support rep understands.
There are also services like JustAnswer, where verified experts guide folks through tricky unlock apple id problems. The best experts follow a multi-step process, making sure we’re not missing anything.
For peace of mind, always double-check you’re talking to verified tech support. Never share your password or personal info right away. Tech headaches happen to all of us. What matters is finding the right help, honestly and safely, so we can get back to enjoying our devices.
Extra Tips for Keeping Your Account Secure
No one wants to deal with hackers or the stress of losing access to an Apple ID. We can take extra steps for good security, even when signing up without a phone number.
Paying attention to simple details now can save us from bigger headaches later.
Managing Trusted Devices Without a Phone
Let’s be honest—the most annoying part about security is those surprise verification codes. Normally, Apple sends these to our phone for security reasons.
If we don’t want a phone number linked, we need to set up a few trusted devices instead. A trusted device is one we’ve already logged into with our Apple ID. This could be our iPad, Mac, or even a family member’s device (if we trust them).
When Apple needs to verify our identity, it sends a code to these devices. Here’s how we can manage them:
- Go to Settings on a device logged in with our Apple ID.
- Tap our name, then Password & Security.
- We’ll see a list of all devices linked to our account.
- Make sure at least one device is always nearby and secure.
If a device goes missing or gets sold, remove it from the list right away. Keeping our list clean lowers the risk someone else can get our verification code.
Signs Your Account Security May Be at Risk
Let’s not wait until we’re locked out or see surprise charges. There are a few easy signs our account might not be safe:
- We start seeing verification codes pop up when we didn’t ask for them.
- Our trusted devices list shows locations or devices we don’t recognize.
- Apple tells us our password changed without our input.
If any of these happen, act fast. Change your Apple ID password and review all trusted devices right away.
For more advice, Apple offers tips to keep your Apple account secure.
We can also use a passcode or Face ID for an extra layer of security. It’s a bit inconvenient, but honestly, it’s worth it to protect our account—because no one likes that kind of surprise.
Final Thoughts on Creating an Apple ID Without a Phone Number
Ever tried to set up an Apple ID and got stuck at the phone number screen? Yeah, we’ve been there.
It feels a bit like being told you can’t come into the club without the right shoes. Not the most welcoming vibe, is it?
Let’s be honest: Apple really wants our phone numbers these days. Sometimes, for security reasons, it makes sense.
Other times, it just feels like one more thing to juggle. For folks who care about privacy or just don’t want another text, this requirement can be a real headache.
We’ve learned a few things from trial and error, plus stories from readers. While Apple usually asks for a number, there are ways around it if you’re careful.
Try using the “Create Apple ID” option on certain devices. Or maybe check out some detailed video guides for alternatives.
Just be ready for a bit of patience along the way. Here’s a quick checklist to keep handy:
- Avoid public Wi-Fi when making a new Apple ID.
- Double-check your new account for verification steps.
- Be careful with “workarounds” — not all are reliable or safe.
We all want our devices to be secure, but honestly, a little flexibility wouldn’t hurt. If you hit a snag, you’re not alone—there’s a whole community out there figuring it out too.