Do Apple Music Playlists Take Up Space?
Storage space is something we all think about, whether it is in our homes or on our cell phones.
Too much clutter can be a bad thing, but how do you Marie Kondo your smartphone’s internal storage space?
Do you have to delete beloved songs and playlists that you spent time crafting on Apple Music?
Just how much space are those playlists really consuming? How much space do Apple Music songs take up anyway?
Do Apple Music Playlists Take Up Space?
Apple Music playlists will take up internal storage space if you download them onto your device for offline listening. 1,000 songs with an audio quality of 128 kbps require 2GB/680 MB of space on your phone. You can store your Apple Music playlists strictly on the app and only listen to them online; this won’t eat up as much of your internal storage space.
As a subscriber to the Apple Music app, you have the ability to download songs, playlists, and albums from Apple Music‘s vast catalog onto your iPhone or iPad, which allows for listening when you’re offline.
While this makes for some fun listening when you have no cell signal, it will quickly eat up internal storage space.
There is something that can help you offload songs when you need to, though, and it is called Optimized Storage.
While the playlists you create on Apple Music won’t take up internal storage space if you do not download them, they eat up internal storage space if you download them onto your device.
That’s where Optimized Storage can come in handy.
Since you’re probably reading this after getting a message on your phone about low storage space, let me tell you what I’ve done to ease up storage space on my iPhone.
I’ll walk you through how to use Optimized Storage as well as a few other methods you can use to boost your storage space.
Do playlists take up space on iPhone?
Playlists will take up space on your iPhone if you download them onto your phone.
This takes up internal storage space.
If you are just listening online, then this will not consume all of that internal storage space on your device.
How do I get Apple Music to not use so much storage?
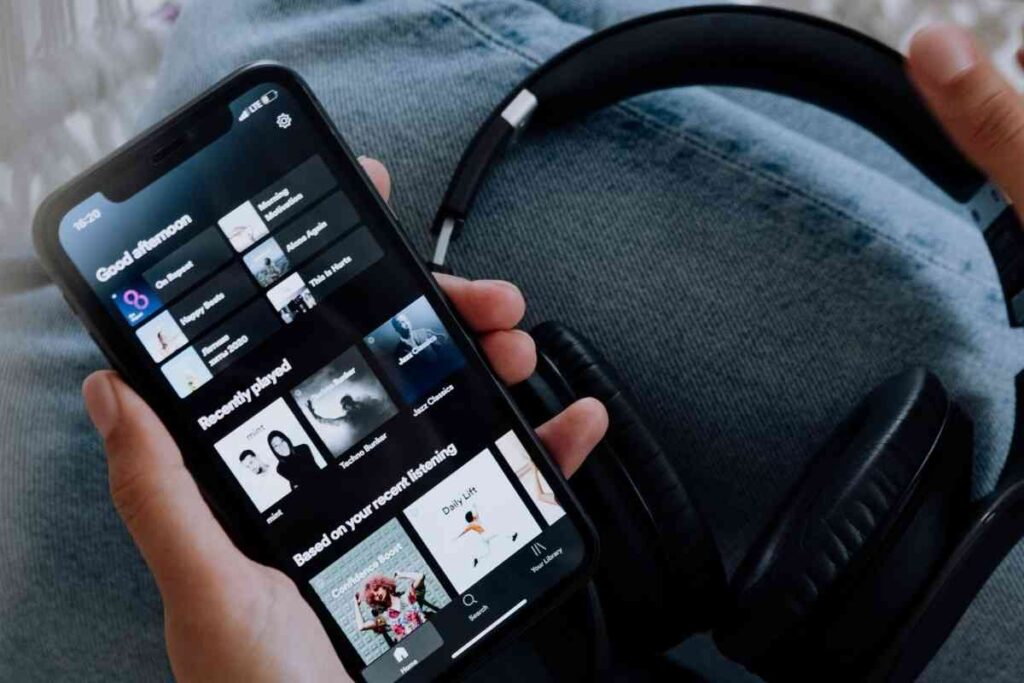
Optimized Storage is Apple’s answer to conserving storage space.
Whenever your device’s storage space begins to run low, Optimized Storage will automatically offload songs that you have not listened to in a while.
This helps to make way for new songs that you want to listen to.
All you have to do is enable it.
How do I use Optimized Storage?
Enabling Optimized Storage only involves a few quick, simple steps.
Here is how you go about setting it up:
- Open up the Settings app on your iPhone or iPad.
- Scroll down to where you will see the apps list, then select Music.
- Look under Downloads, then tap on Optimized Storage.
- Toggle the Optimized Storage switch into the ‘on’ position. This will make it show up green.
- Select a minimum storage amount to reserve for your music before your downloaded songs start to be automatically removed from your Apple device.
How do I turn off automatic downloads?
You can choose to turn off automatic downloads if you currently have them enabled.
Just do the following:
- Open up the Settings app on your iPhone or iPad.
- Go to the Apps list and click on Music.
- Locate the toggle switch next to Automatic Downloads and toggle it to ‘off’.
Can I manually download new songs?
You can manually download new songs if you want to do so.
If you have iCloud Music Library on, you can go into the Apple Music app and download new songs.
Here’s how:
- Open up the Music app on your iOS device.
- Look for the song, album, or playlist in your library that you want to download to listen to offline.
- Locate the cloud symbol with an arrow, then click on this icon that will show up next to the song you want to download. You can also tap on the icon next to the album cover image, which allows you to download the whole album. Also, you can press and hold down on the album cover found within your library or a song from that album. Then, you can go into the pop-up menu and select Download.
Can I remove downloaded songs one by one?
If you want to remove downloaded songs, you can do so one by one.
If you want to do this, you just need to:
- Open up the Music app on your device.
- Locate the song or album in your library that you want to locally remove from your device.
- Inside of the Music app, press and hold down on the song that you wish to remove, then go to the pop-up menu and hit Remove. Tap on Remove Download when it prompts you to do so. If you are in iTunes, just right-click (or Ctrl-click) the song, then select Remove Download.
Closing Thoughts
Downloading songs and playlists from the Music app directly onto your device will eat up storage space.
This is why most people choose to leave it on iCloud storage.
However, you can manage your storage space using Optimized Storage.
There are ways to conserve space, but the most effective way is to not download hundreds of songs onto your device.