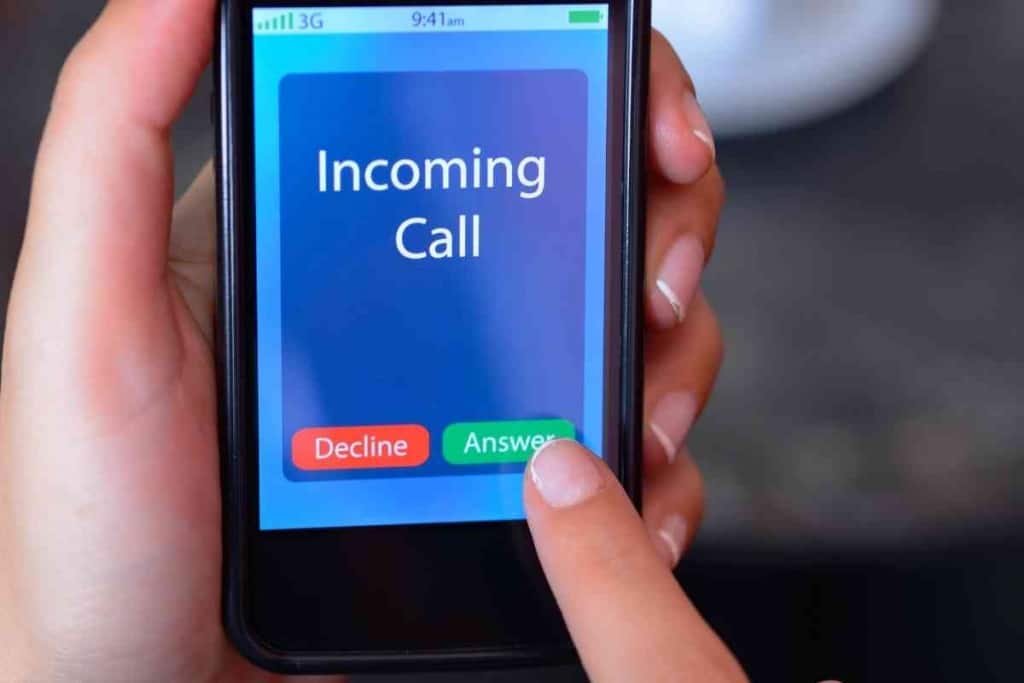Do Text Messages Transfer to New iPhone? Answered!
Upgrading to a new iPhone is exciting, but you might worry that your text messages won’t transfer over. If you have important or cherished messages that you don’t want to lose, you will want to make sure that they can get onto your new iPhone. There are certain steps you can take when transferring text messages.

Table of Contents
- Can You Transfer Text Messages from an Old iPhone to a New One?
- Transferring Text Messages to a New iPhone Using a Program
- Transferring Text Messages to a New iPhone Using iCloud
- Transferring Text Messages to a New iPhone Using iTunes
- Transferring Text Messages to a New iPhone Using Transfer Your Data
- More Resources About Text Messages
- My iPhone Doesn’t Receive Verification Texts (Solution!)
- 3 Reasons Why Your Phone Won’t Send Pictures Through Text
- 6 Reasons Your iPhone Is Not Making Sound When You Get A Text
Can You Transfer Text Messages from an Old iPhone to a New One?
Transferring text messages from your old iPhone to a new one is possible. You can also move all your other data from the old device to the new iPhone. You will want to first make a backup of your old iPhone before taking any steps to transfer text messages to your new device.
There are different ways you can transfer text messages to a new iPhone. All of these methods are easy and you can have peace of mind that your text messages will be safe and accessible on your new iPhone. You have options and can choose the method that seems easiest and most comfortable to you.
One of the biggest fears many people have is that they will lose their text messages when they buy a new iPhone. However, this is not the case. Transferring your text messages can be done and is surprisingly easy.
Transferring Text Messages to a New iPhone Using a Program
Depending on your preference, there are different ways you can transfer text messages to a new iPhone.
You can use a service called AnyTrans to transfer your messages from an old iPhone to a brand new one. This method doesn’t require iCloud and lets you connect both your iPhones to a Mac or PC to work.
The process of transferring your text messages is easy. When the program launches, you can click on the Phone Switcher option and then Choose Phone to iPhone. Click on the Migrate Now button to start the process.
Check the source devices for the two iPhones you have connected to your computer to ensure that the new one is the one receiving the transfer. Choose Message and other data you wish to transfer to your new iPhone and then click Next to begin the transfer.
Everything is done with a few simple clicks and finishes quickly.
There are plenty of other third-party programs you can use to quickly and easily transfer your text messages to a new iPhone. Phone Transfer is another well-known good option that requires just a single click to get your texts onto a new device.
Transferring Text Messages to a New iPhone Using iCloud

Using Apple’s own iCloud is one of the easiest ways to transfer your text messages from an older iPhone to a new one.
When enabled, iCloud syncs all your data so that it’s conveniently available when you need it whether you lose your iPhone, break it or just want to upgrade to a newer model.
To transfer your text messages, open the Settings app on your old iPhone, tap on your name and then choose iCloud. Toggle Messages to on/green Toggling Messages on means that your text messages will now begin to back up to iCloud.
Pick up your new iPhone and go to Settings, tap to the very top section to log into your iCloud account.
Go to Messages and toggle it on so that it’s green. This will allow your new iPhone to begin downloading your text messages from your iCloud backup.
Some users choose to have Messages toggled on at all times to regularly back up their text messages. If you have this option enabled, you merely have to use your iCloud backup to transfer your text messages from your old iPhone to your new one. However, please note that this is only advised for users who pay for extra iCloud space as the storage can quickly fill up with the default 5GB.
To transfer your text messages from your iCloud backup, tap on Settings, your name and then iCloud. Choose iCloud Backup and move the slider to on so that it’s green. Tap on Back Up Now to start your backup.
Depending on the amount of data you have, making your iCloud backup might take some time. However, if you have a lot of data saved, you might exceed the standard 5GB iCloud storage and may have to pay for more.
Once your backup is finished, you can begin setting up your new iPhone. You can do this by choosing the option to restore from backup. Using the iCloud backup you just made, you can transfer your text messages as well as all your other data to the new iPhone.
Transferring Text Messages to a New iPhone Using iTunes
If you have always preferred to make backups of your iPhone on your PC or Mac via iTunes, you can rely on that to transfer your text messages to a new iPhone. Connect your old iPhone to your computer so that iTunes opens.
Click on the iPhone icon, make sure “This computer” is selected and click the “Back Up Now” button so that you can start your backup.
Once your backup is complete, eject your iPhone and disconnect it from the lightning cable.
Connect your new iPhone, click on the iPhone icon and choose to sync it with the backup you just made by selecting “Restore from backup.” This will begin the process of transferring your text messages and all other data from your old iPhone to your new iPhone.
Transferring Text Messages to a New iPhone Using Transfer Your Data
As long as your old iPhone is running at least iOS 12.4 or later and you have a strong Wi-Fi connection, you can use the nifty feature Apple implemented for the simplest option yet, Transfer Your Data.
This quickly and conveniently allows you to transfer all your data from an old iPhone to a new one simply by having the two iPhones in close proximity to one another.
Watch for the “Set Up New iPhone” screen that appears on your old iPhone and ensure that your Apple ID is correct. Tap Continue and wait for a picture to appear on your new iPhone, then tap Continue on it as well.
On your new iPhone, you will be prompted to type in your old iPhone’s passcode. You can also set up Face ID on your new device and then tap “Transfer from iPhone.” Make sure to keep the two iPhones close to one another so that the process can go through.
Once Transfer Your Data is finished, all your text messages should appear on your new iPhone. All of your data, apps and everything else should also be present.
If you just bought a new iPhone and are anxious to keep all your text messages from your old device, don’t fear. You can easily transfer your texts to your new iPhone so that you don’t have to miss out on anything you want to remember.
More Resources About Text Messages
This article is just one in a series of articles about text messages. If you found this article helpful, you are likely to get some helpful tips from these related posts as well!