How To View Call History On An iPhone
The iPhone itself is nothing short of a modern miracle. It contains access to most average items in your typical workspace, such as the calculator, calendar, clock, notes, alarm, and contacts for social interactions and business. A feat people mere decades ago would’ve referred to as science fiction. Of course, though, an iPhone is still just a phone. And a phone still has its one purpose. Nevertheless, it’s still helpful to keep track of your recent calls for the sake of time management, organization, or for business reasons in maintaining a good relationship with clients. So how does one research their call history?

Table of Contents
- How Do I Find My Call History On My iPhone?
- What If I Want to See Old Calls Made Before My 100 Recent calls?
- What About Missed Calls?
- Can I only Regain Deleted Calls On a Computer?
- What About My Deleted Text Messages?
- What About Call History on the iPhone iCloud?
- Can I Remove Call History From iCloud?
- Can You Backup Your iPhone Call History on iCloud?
- How Long Does iCloud Store My Data
- Can Call History Be Shared With Someone Else Such As Relatives?
- Is There a Possibility to Track Another Person’s Call History?
- What Does it Mean to Sync Call History?
- Are There Automatic Security Measures in Place?
How Do I Find My Call History On My iPhone?
Every iPhone comes equipped with a Phone app. Tap the Phone app, then head toward the bottom menu and open up the Recents tab. Within the tab, select All at the top. You’ll find the most recent calls you made on your device there.
Typically, the iPhone will initially reveal the most recent 100 calls you’ve made. However, every call beyond what’s shown is still added to the record in the data log.
What If I Want to See Old Calls Made Before My 100 Recent calls?
If you wish to see your less recent calls before your recent 100, most cellular users can go online and log into their service account. Your complete call history will be there for you to scroll through.
What About Missed Calls?
Yes. Missed calls are also added to the call log for the sake of the user knowing who tried to call but couldn’t get through. The same is applied to known numbers, contacts, wrong numbers, spam calls, etc.
Next to your missed calls, you’ll see little color-coded icons indicating their relevance to you and your preferences.
Incoming missed calls will display red icons. Answered calls will be displayed in blue. Outgoing calls you made yourself will be green.
Can I only Regain Deleted Calls On a Computer?
No, and here’s how to do it on your iPhone.
Unlock your iPhone and navigate through to your Settings. From there, select your General options, then choose Reset. That’s where you tap the “Erase Content and Settings” option. Data on your iPhone will then erase.
After this, your iPhone will take time to restart. Instructions will then appear on your device to take you to your App & Data information.
What About My Deleted Text Messages?
Sometimes you may regret losing or purposefully deleting old text conversations.
You can get them back by tapping Edit in your Messaging app. From there, you can select Show Recently Deleted. After finding the conversations you wish to revisit, press Recover.
This will display as either “Recover [Number] Messages” or simply “Recover Message”.
What About Call History on the iPhone iCloud?
In your iPhone Phone app, press your Recents and select the “I” icon for any of your specific calls. Use Settings and select iCloud.
From there, “iCloud Backup” will be available to you to view any stored data protected outside of your phone’s storage.
Can I Remove Call History From iCloud?
First, you’ll want to use a USB cable to connect your iPhone to your PC.
Under Data Recovery, select Recover from iCloud and click the displayed right arrow. After you sign in to your iCloud account, select iCloud Backup and choose Call History clicking “OK”.
This way, you’ll be able to personally recover your call history by adding it to either your computer or iPhone.
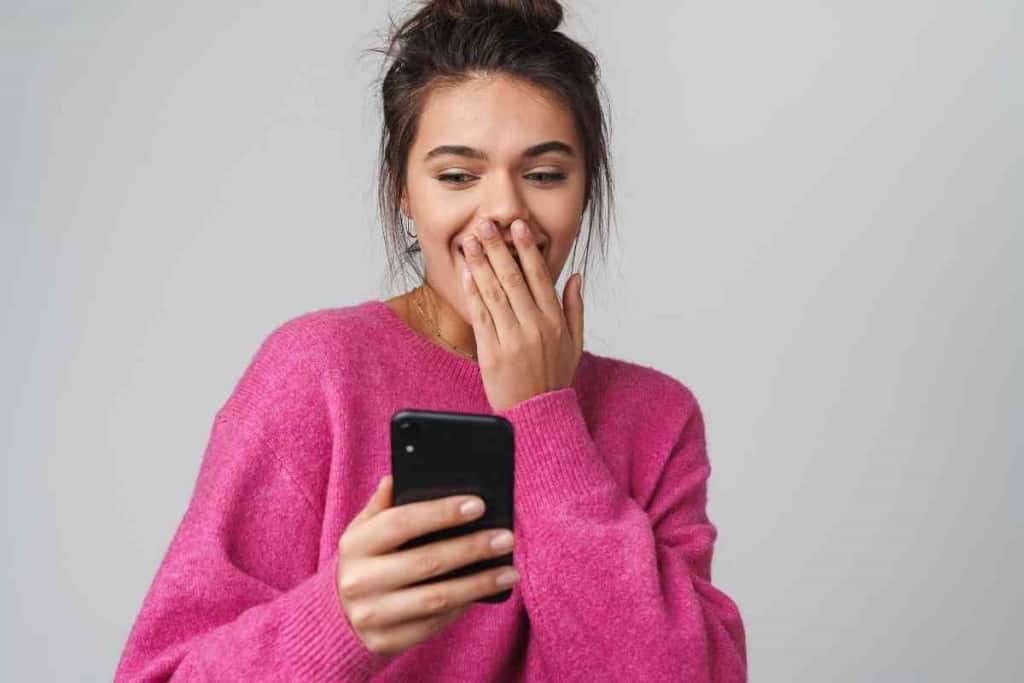
Can You Backup Your iPhone Call History on iCloud?
Yes. As established, you can back up the data of your call log and share it across your personal devices.
However, viewing that data is unavailable from the website and app. Only your iPhone Recents Screen actually displays call history.
How Long Does iCloud Store My Data
Once you sync iCloud to your iPhone, your device will automatically share your activity with Cloud even if your apps are disabled. Every bit of your activity is added to iCloud.
Once shared, iCloud will keep the recent data provided for four months before removing the information.
Can Call History Be Shared With Someone Else Such As Relatives?
If there’s any time you have odd call entries recorded on your phone you know you never had, it’s more than like you’re sharing your Apple ID with someone else’s device on iCloud.
Multiple devices can share data that are provided to and from the iCloud. To avoid this, make a separate Apple ID account.
So next time you discover weird history on your iPhone or iCloud account that doesn’t add up to your experience, consider what other devices may have access.
Is There a Possibility to Track Another Person’s Call History?
To be clear, people have a right to privacy. But in case of an emergency, there are ways to discover a foreign device’s history.
The simple way is to gain access to their account information with the necessary password and phone number. You can also use a third-party tracking app.
Such ideas are perhaps useful for parental guidance.
What Does it Mean to Sync Call History?
Syncing your data is when your information and device activity is shared with a second party.
For example, when logging into your iPhone using Gmail, your Gmail account now has access to your data as well as keep track of texts and calls effortlessly.
Next to the area where you see “inbox” and “Draft” options, you’ll find two other tabs called Calls and SMS, where you’ll find such activity being displayed.
Are There Automatic Security Measures in Place?
No. Apple will have no way of telling whose logging in if all of the correct details are in order. protecting your Apple ID, along with its history and shared data will be your responsibility.
Keep it safe by managing the protection of your passwords and iCloud storage and who you’re sharing it with.
Just remember, your calls and texts can only be viewed with access to your Apple ID. Keep the login information in memory.