Upload Music To Apple Music In 5 Easy Steps
Music lovers would agree that Apple Music is one of the best audio streaming services. However, new users often wonder how to upload music to Apple music.
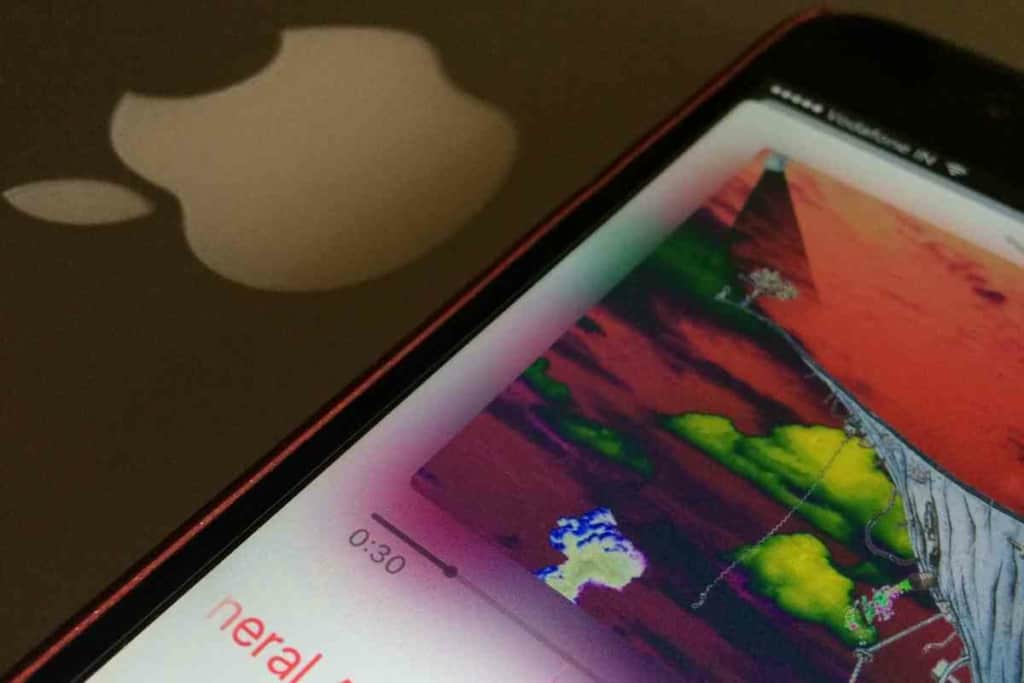
How do you upload music to Apple Music?
Uploading music on Apple Music requires an Apple ID, which can be made on the official website. Once your account is set up, you must log in to Apple Music via your credentials, and there you can upload music using the built-in iTunes software or the Apple Music app.
But not everyone is tech-savvy. Now and then, we all require guidance and support to carry out mundane tasks, and uploading music to Apple Music is no exception. Here we go over what apple music is, how it works and how you can utilize all its features to the fullest.
How Does Apple Music Work?

Released back in 2015, Apple Music is an online streaming service designed by Apple that lets users listen to millions of songs from all major music labels.
It is an app that, over time, has only grown in popularity, and rightly so! Not only is it convenient and user-friendly, but it’s the one-stop shop for audio lovers containing not only the latest music but also podcasts and audiobooks.
Apple Music offers three main ways to access the music library and start listening to the web player iTunes on a computer, via the iOS app for iPhone, iPad, or Android devices, or through AirPlay-enabled speakers.
The Apple Music experience starts with signing up for a subscription.
After entering your payment information, you can create your own personal profile so your friends can see what you’re listening to, save playlists and albums on your favorites list, and follow other users to keep track of their activity.
Additionally, these playlists can be accessed anywhere at any time and across all synced devices.
Users are also given all the more freedom when it comes to subscriptions – and have the option of choosing between three packages.
The first option being the Student plan, which comes with a 50% discount on the standard subscription and offers all of the same features. The second option is the Individual plan – perfect for those who like to listen solo.
And finally, there’s the Family subscription, great for families or groups of friends that want to share one account.
Uploading Music to Apple Music

While a multitude of labels is already available readily on the app, Apple Music also gives the user the option to upload their own tracks and audio to create a custom playlist.
This is especially perfect for amateur artists who want to release their music free of cost and make it available to other users across the globe.
Uploads on Apple Music allow you to add your own music library and play it through the app.
Once the music is uploaded to iCloud and then streamed back to any device with an Apple Music subscription. To upload, users have the freedom of using either Mac or PC, as well as iOS devices running iOS 8 or later.
You can upload up to 100,000 songs for free at a time, and the process of uploading is quick and simple.
Step 1: Sign up for Apple Music
The most basic yet the most vital step is signing up for the app and choosing your plan of choice. To do so, all you need to do is add your email address, password, and credit card details and answer a few standard security questions.
If you happen to be working on your iPhone, iPad, or iPod touch, start by opening the Music app and tapping ‘For You’ at the bottom of the screen.
Tap Try it free and follow the on-screen instructions.
However, if you are on a Mac, open iTunes and choose an account. From there, go to View My Account, which you’ll find from the menu bar at the top of your computer screen or the top of the iTunes window.
Next, log in with your Apple ID if prompted. Click Manage next to Subscriptions and select Apple Music from the list of services.
And if you happen to be on a standard PC, simply open iTunes for Windows and choose an account.
There all you have to do is sign in from the menu bar at the top of the window. Log in with your Apple ID if prompted.
Click Manage next to Subscriptions and select Apple Music from the list of services.
Step 2: Go to iTunes
Once you’ve managed to reach iTunes and click on “Music” in the left-hand sidebar, then click “iTunes Store” in the top navigation bar.
Step 3: Upload Your Music Library
At the bottom of your iTunes window, you will see an icon labeled “Upload your music library” go ahead and click it.
If you can’t find it, you can also access this option by clicking File on the top corner, scrolling to the library, and then selecting upload to Apple Music in iTunes.

Step 4: Select the Music You Want to Upload
Once you click “Upload your music library,” a dialog box will appear, and you’ll be prompted to choose the folder or folders that contain the music you want to upload. Simply search for your audio file and select it.
Step 5: Start the Upload Process
Once you’ve selected the folders containing your music, click “Start Upload” in the dialog box.
Your files will now start uploading, which could take some time depending on how much content you are uploading – the bigger the file, the longer the upload time.
Once it’s finished, all of your songs and albums should appear in your Apple Music catalog.
Key Takeaways
- Apple Music was introduced by Apple earlier in 2015
- It is the one set up shop for audio lovers providing the latest music, podcasts, and audiobooks
- Users can even upload their own music to create custom playlists and tracks
- Uploads can be done via iOS devices, Mac, or PC
- Start by subscribing to Apple Music and using your credentials to log in to iTunes
- Upload music from your library on your computer.