Can You Use A Sonos Roam As A Computer Speaker? Answered!
Sonos has an innovative lineup of speakers available for purchase. In fact, they’re always working hard to bring fresh new ideas to life. The Sonos Roam is one of the most beloved speakers in their lineup because it’s designed to be used on the go, but it can also be used as a stationary speaker.
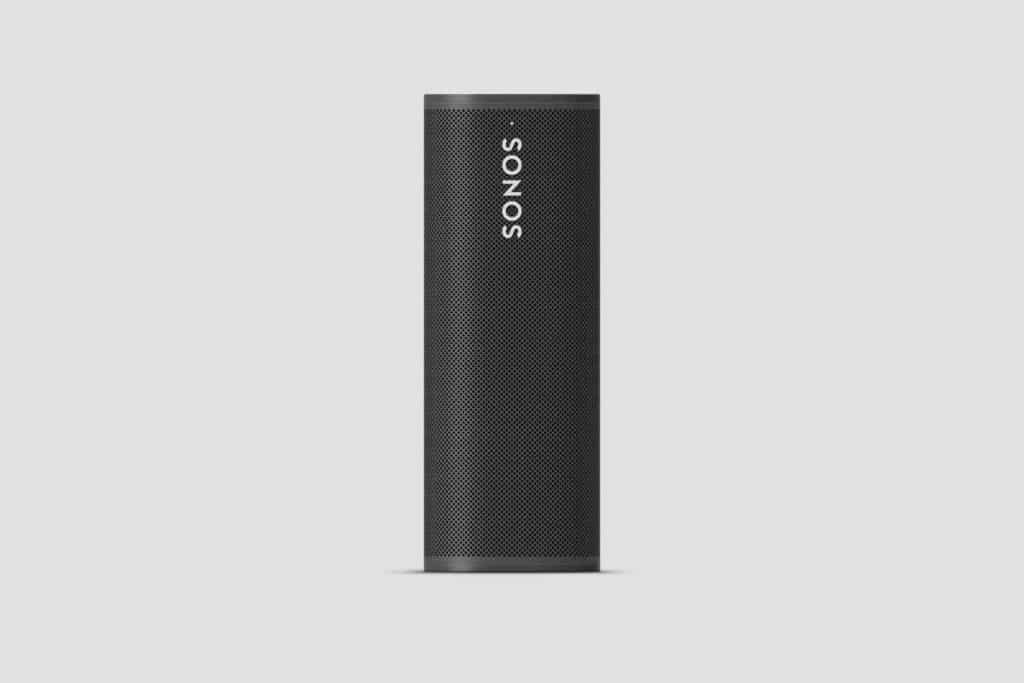
Can You Use A Sonos Roam As A Computer Speaker?
The Roam can even be used as a PC speaker, provided your PC has Bluetooth. It can be connected like any other Bluetooth device. Just open up your PC’s Bluetooth menu and select the speaker. It doesn’t get any easier than this.
Continue reading to learn about all the innovative features of the Sonos Roam, detailed instructions on connecting it to your PC, and how to use it with Bluetooth with any of your other devices.
Can I Use Sonos Roam as a Bluetooth Speaker?
All of Sonos products require Wi-Fi to be set up, but the Move and the Roam can be used as standalone Bluetooth speakers after they’ve been set up. Every other product in Sonos’ lineup requires a constant Wi-Fi connection.
This helps the Move and Roam stand out from the other speakers.
Bluetooth won’t work straight out of the box though. You’ll have to initialize it over Wi-Fi first. Follow these instructions for initial setup:
- Download the Sonos S2 Controller app
- Make sure your Roam is plugged up and turned on
- Open the app and click set up a new system
- Tap add when you see your Sonos speaker pop up
- The app will walk you through the remaining steps
- You will need to create a Sonos account if you haven’t already
Once initial setup is complete, connecting your Roam to any Bluetooth device is just as easy as any other Bluetooth speaker. Follow these instructions to pair it to your mobile phone:
- Hold the power button for two second and release. You’ll hear the pairing sound
- Navigate to your phone’s Bluetooth settings and select Roam
- You’ll hear a confirmation tone and the Roam’s LED will turn blue
Recommended Article: Can you use the Sonos Roam as a surround sound speaker?
Can I Use Sonos Roam as PC Speaker?
Using the Sonos Roam as a PC speaker is just as easy as pairing it to your phone. Follow the same instructions as above. All you have to do is hold the power button for two seconds to enter pairing mode and find Roam on your PC’s Bluetooth menu.
It’ll be paired up and ready to output sound directly from your PC. Roam can even be used in stereo mode to create an even better gaming experience.
Recommended Reading: Here’s What To Look For In A Bluetooth Speaker [2023]
Using Roam as a Stereo Pair

Roam can be used as stereo speakers using the Sonos S2 app. This means they’ll have to be connected to Wi-Fi.
This will still work for PC speakers too. You just have to connect your speaker to via Bluetooth to the computer and to your app via Wi-Fi.
Follow these instructions to create a stereo pair:
- Open your Sonos S2 controller app
- Goto the settings menu
- Click on system
- Under the Products tab, click one of your Roam speakers
- Select Set Up Stereo Pair
- The app will walk you through the rest of the process
Remember, only two of the same Sonos speakers can be used for stereo. For example, you can’t use a Move and a Roam for stereo. You require two Roams.
In addition, the following speakers also support stereo pairing, but you do require two of the same speakers:
- Move
- Five
- Play: 1
- Play: 3
- Play: 5
- Roam SL
- One
- One SL
- All speakers labeled SYMFONISK
Why is Bluetooth not Working on my Roam?
A lot of people report Bluetooth not working on their Roam speakers, and there are quite a few different reasons this can happen.
The easiest solution is to simply factory reset your Roam speaker. This means you’ll have to repair it with your S2 controller app, but it’s still the quickest way to get your speaker back up and running.
Follow these instructions to factory reset your speaker:
- Hold down the power button until the LED turns off
- Now, hold down the Play button and quickly press the power button
- Keep holding down the Play button until the front LED flashes orange and white
Next, you’ll have to open up your S2 controller app and do the initial setup process again. Just follow the instructions above to learn how to pair your speaker to a new device.
Another issue is that the speaker is likely paired to another audio device already. This means you’ll have to undo that pairing and pair it with your new device.
Finally, the speaker might simply be too low of a charge to initiate Bluetooth connection. Simply try charging your speaker and see if the problem corrects itself.
Additional Troubleshooting for the Sonos Roam
Some users might not see their Sonos Roam in their controller app. This is likely due to having the wrong app. Sonos actually has two different apps.
Some of their products are designed to work with the S1 controller app; some are designed to work with the newer, feature-rich S2 controller app. Some of Sonos’ speakers are even compatible with both apps, but the Roam is not.
You must use the S2 controller app if you want to use your Roam. Below is a complete list of speakers that work with the S2 app.
- Arc
- Roam
- Roam SL
- Beam
- Five
- One SL
- Ray
- Gen 3 Sub
- Amp
- Boost
- Gen 2 Connect
- Gen 2 Connect:Amp
- Move
- Gen 1 and Gen 2 One
- Play: 1 and Play: 3
- Gen 2 Play: 5
- Playbar
- Playbase
- Gen 1 and Gen 2 Sub
- Port
If you have any of the other Sonos products, you will be required to use both the S1 and S2 apps to have full control of your Sonos ecosystem.