7 Ways To Fix An iPhone’s Sync Session Failing To Start
If you can’t sync your iPhone with other devices, you might see a message saying your iPhone could not be synced because the sync session failed to start. When you want to sync movies, music, TV shows, and other content, it can be frustrating when a seemingly straightforward sync process doesn’t even start. Though complex problems can be involved, there are often quick fixes you can do to get the sync to start.

Table of Contents
- Why won’t my iPhone sync because the sync session failed to start?
- How Can I Get My iPhone Sync Session To Start?
Why won’t my iPhone sync because the sync session failed to start?
If your iPhone could not be synced because the sync session failed to start, you might get it to start by updating software, restarting your computer, checking ports and cables, deleting backups, or freeing up storage space. If none of those fixes work, there could be problems with your hardware.
Since Apple devices don’t always provide users with a clear error message, we often have to dig deeper to identify specific causes for problems. When it comes to syncing problems, we have to look at all the software and components involved with syncing to figure out what’s going on.
Syncing can be disrupted due to software or hardware issues, but it’s typically software issues that are the problem. Fortunately, software issues can often be resolved with some of the simple steps we’ll go over below.
How Can I Get My iPhone Sync Session To Start?
Shut Down All Your Apps
One of the quickest ways you can clear up problems preventing your iPhone sync from starting is to close all open apps.
Closing all your apps can help to release software conflicts and free up memory for your iPhone sync.
To close your open apps, double-tap your Home button (if your iPhone has one) or swipe up from the bottom of your screen and release your finger in the middle of the screen.
When you see the list of apps appear, swipe up on each of them to close them.
Restart Your iPhone
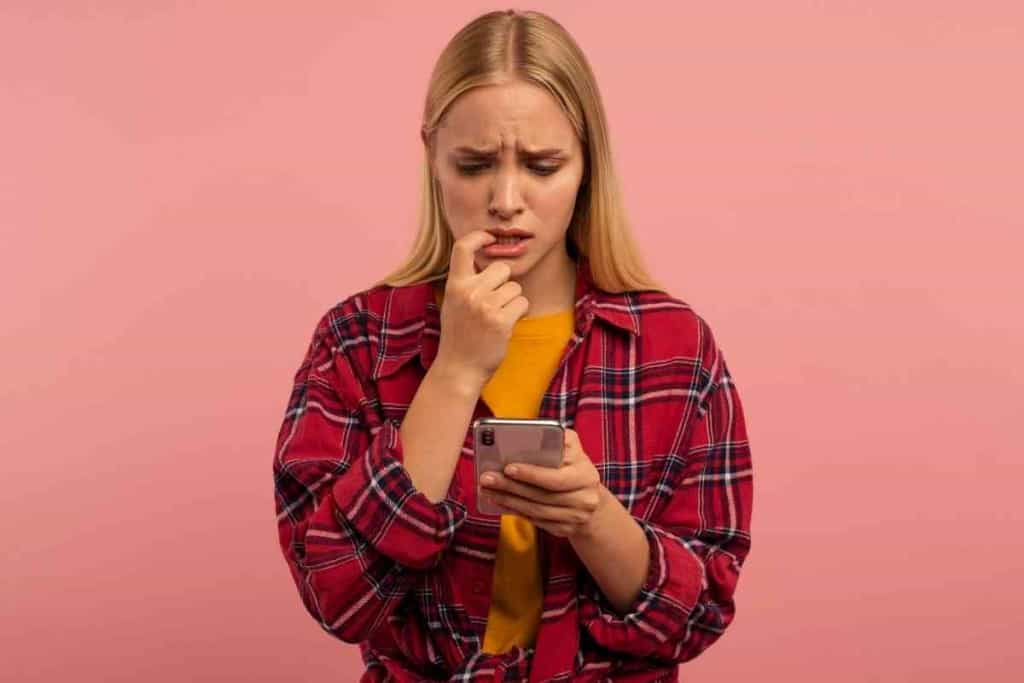
With all the advanced technology available today, it might be surprising that random glitches can still occur.
If you are running many apps on a phone or computer at once, that could overload your system and restrict your device from running.
Even if relatively few resources are needed to perform an iPhone sync, having too many apps running will make it difficult or impossible for the sync to run.
An easy fix for a wide range of issues like syncing problems is to simply restart your iPhone.
The restart process for an iPhone depends on the particular iPhone model you have. If there is a home button on your iPhone, you can perform a restart if you push and hold the Sleep/Wake button along with the Home button and wait until the Apple logo appears.
If you own an iPhone 7, you can perform a restart if you push and hold the Sleep/Wake button along with the Decrease Volume button and wait until the Apple logo appears.
If you own an iPhone 8 or later, you can perform a restart if you push and release the Increase Volume button, push and release the Decrease Volume button, then push and hold the Sleep/Wake button and wait until the Apple logo appears.
Update Your iPhone And Mac Software
One of the most common maintenance tasks you should run is updating your device’s software.
There are many types of software you should update on your iPhone, Mac, or other devices, but the main software is your operating system. All the apps that run on your device must be compatible with your operating system to run efficiently.
If your operating system is not current, there could be issues that prevent certain processes like syncing from happening.
Follow these steps to update the operating system on your iPhone:
- Open the Settings app.
- Go to General.
- Go to Software Update.
- Give your iPhone some time to detect available updates.
- If prompted, choose to download and install all the updates.
Update iTunes
If you are using iTunes to sync your iPhone, you might have to update the iTunes software to get your sync to start.
Follow these steps to update iTunes on a Mac computer:
- Go to the Apple logo at the top of the screen.
- Go to System Preferences.
- Select Software Update.
- If prompted, choose to download and install all the updates.
Follow these steps to update iTunes on a Windows computer:
- Open the iTunes application.
- Go to Help.
- Select Check for Updates.
- If prompted, choose to download and install all the updates.
Delete Your Backups From iTunes
Even if you have storage space on your iPhone and Mac, there could be problems with some backups you saved to iTunes.
There are loads of files saved in a backup, so it wouldn’t be outlandish for at least one file to cause the entire backup to be invalid or corrupt.
There could also have been a problem when a corrupted backup was created. Even though a backup shows up in iTunes or your Finder, it’s possible there was a glitch that prevented it from actually completing.
If a backup does not complete, it can cause the whole backup to be corrupted and prevent future backups from occurring.
Check Your Hardware
If you are connecting an iPhone to a computer with a cable, the connection between the iPhone and computer is dependent on the state of the cable.
It’s easy to take something as basic as a cable for granted since it might work fine most of the time.
If a cable is frayed, torn, or faulty in some way, it could prevent the transmission of data between your connected devices.
When we are busy and not focused on relatively minor things like cables, we can easily overlook them and look elsewhere for problems.
To make sure your cables and ports are not causing your sync problem, you should closely inspect the full length of your cable to ensure it is not damaged.
You should look at the connecting points to see if anything is scratched, bent, or cracked.
If you have another device available, you should plug the iPhone cable into it and see if the device reads your iPhone.
On the flip side, you should use a different cable and plug into the same port on the computer you weren’t able to sync.
You basically want to test out different cable, port, and device combinations to rule out the cause of the problem.
If a cable doesn’t work on one computer port and works on a different port, then there may be a problem with the first port.
You can then try the cable in a port on a different computer to see if it works.
If the cable works on the other computer, then there’s a good chance the first port on the first computer is faulty.
Clear Storage Space On Your iPhone And Mac
Syncing your iPhone requires a certain amount of storage space on your iPhone and other devices you are syncing.
Even if you have plenty of space for your content, you might need much more for the software to perform the sync.
If your storage space is close to maximum capacity on your iPhone or other devices, you should try to delete as much space as possible and try your sync again.
Since files still take up space when deleted, you should be sure to empty the trash on your iPhone and computer to completely get rid of unwanted files.