How Can I Record My Screen on iPhone? Simple Steps, Real-World Uses, and Troubleshooting Tips
Ever tried to show someone a weird app glitch or wanted to capture a quick how-to for your friend, only to get stuck figuring out how to record your iPhone’s screen? Yeah, we’ve all been there—scrambling to save or share what’s happening on our devices and not sure where to start.
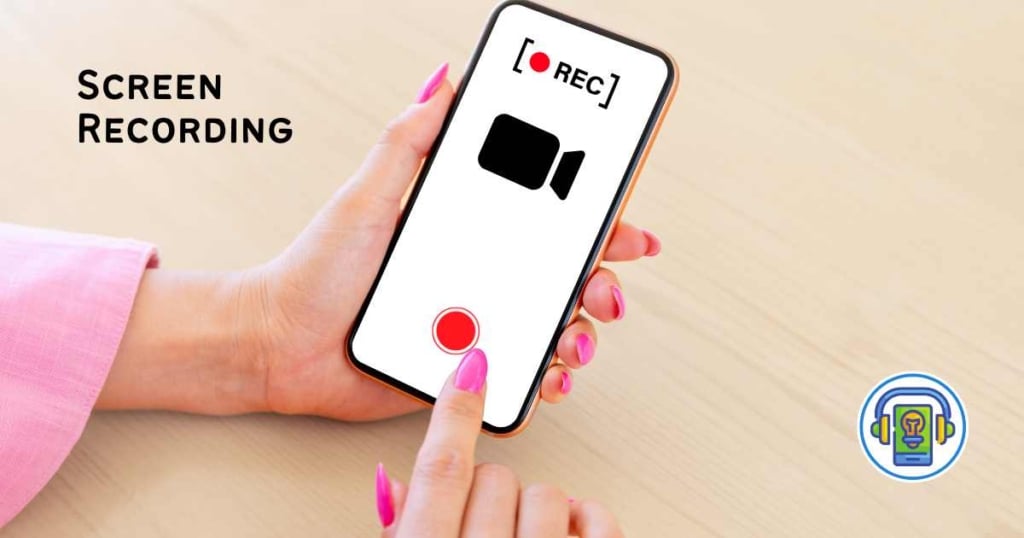
The good news? Recording your iPhone screen is just a few taps away with the built-in Screen Recording tool. No need for any extra apps or complicated setups.
Once you know where to find it and how to turn it on, grabbing a screen recording is almost as easy as taking a screenshot. If you’ve never used it before, or just need a refresher, you’re in the right spot.
We’ll walk through every step together and toss in some helpful tricks along the way. If you like having visual guides, keep the official Apple Support article about screen recording bookmarked for quick reference.
Understanding Screen Recording on iPhone
Screen recording can seem like just another hidden button, but it’s surprisingly powerful. With a couple of taps, you can capture whatever’s happening on your iPhone—no outside apps needed.
What Is Screen Recording?
Screen recording on the iPhone lets you make a video of whatever’s on your display. It’s like taking a screenshot, but in motion—every swipe, tap, and scroll gets saved as a video file.
Apple built this feature right into iOS, so you don’t have to mess with extra apps or weird workarounds. When you start recording, your phone saves the video in the Photos app, just like your regular pictures.
You can record with or without sound, and if you want your voice in the mix, just turn on the microphone. It’s perfect for showing someone how to use an app or capturing a bug that’s hard to explain.
Heads up, though—not every screen or app lets you record. Sometimes, for privacy or copyright reasons, your iPhone might stop recording or show a blank screen if you try to capture certain videos or protected content.
Uses for iPhone Screen Recordings
There are plenty of reasons to use iPhone screen recording. Maybe you’re helping a family member set up email, or you want to capture a weird error for tech support. Here are some of the most common uses:
- Create tutorials: Show friends how to update iOS or use a new app.
- Capture glitches: Record bugs or errors that are tough to describe.
- Save memories: Grab a clip from an app or game before it disappears.
- Share steps visually: Skip the long texts—just record and send a video.
- Record video calls or livestreams: (Just remember, some apps block this or mute audio for privacy.)
Always respect privacy and consent. Recording someone without their knowledge, especially during a call, isn’t just inconsiderate—it might break laws or app rules.
Compatible iPhone Models
Most iPhones running iOS 11 or newer support screen recording. If you’ve got an iPhone 6s or anything newer, you’re set.
Older models like the iPhone 6 or anything stuck on iOS 10 don’t have this feature, and honestly, Apple’s not likely to add it now.
Here’s a quick breakdown:
| iPhone Model | Screen Recording Feature Available? |
|---|---|
| iPhone 6s, SE (1st Gen), 7, 8 and newer | Yes |
| iPhone X, XR, XS, 11, 12, 13, 14, 15 | Yes |
| iPhone 6, SE (Original) or older | No |
If you’re not sure which model or iOS version you have, just check in Settings > General > About. For a clear walk-through on finding and using the screen recording button, Apple’s video guide is super beginner-friendly.
Setting Up Screen Recording
Getting screen recording ready on your iPhone shouldn’t feel like some secret handshake. A lot of us end up poking around in settings and getting frustrated when we just want to capture a quick video.
With a few taps, though, you can make screen recording easy to access every single time.
Adding Screen Recording to Control Center
If you can’t find the screen record button in a pinch, odds are you won’t use it when you need it. That’s why it’s smart to add the screen recording feature to your Control Center.
Here’s how:
- Open the Settings app.
- Scroll down and tap Control Center.
- Find Screen Recording in the “More Controls” section.
- Tap the green plus (+) next to it.
Now, when you swipe down from the top-right corner of your iPhone, the circular screen recording button is right there. If you’re having trouble finding the option or want a step-by-step, Apple’s support page on adding screen recording is a solid resource.
Customizing Controls for Easy Access
Let’s be real—the Control Center can get crowded fast. If you’ve got too many buttons, finding the screen record one can turn into a mini scavenger hunt.
In Settings > Control Center, check out the “Included Controls” list. Press and hold the three lines next to Screen Recording and drag it higher up for quicker access.
If there are controls you never use, tap the red minus (–) to remove them. Here’s a quick cheat sheet:
| Action | Steps |
|---|---|
| Move a control | Tap and drag the three bars up or down |
| Remove a control | Tap the red minus next to an item, then confirm |
| Add a new control | Tap the green plus in the “More Controls” section |
Customizing your lineup saves you time and helps you avoid tapping the wrong button when you’re in a rush. A quick setup now can save you headaches later when you need to record your screen fast.
How to Record Your Screen on iPhone
Sometimes you just want to show a friend exactly what’s happening on your iPhone. Whether you’re walking someone through an app, saving a video, or capturing a weird bug, screen recording makes it so much easier.
The process is simple, but there are a couple of steps you’ll want to know about.
Starting a Screen Recording
Let’s start with the basics. Getting a screen recording going takes just a few taps, but you do need the Screen Recording button in your Control Center.
Open Settings > Control Center. Scroll down and tap the green plus sign next to Screen Recording.
Now, swipe down from the top-right corner (on iPhone X or later) or swipe up from the bottom (on older models) to open Control Center. You’ll see a circular record button—tap it to start recording.
You’ll get a short countdown, and then your iPhone starts recording everything on the screen—including notifications and whatever app you’re using. Want to record sound? Press and hold the record button, then tap the microphone icon before you start.
This feature comes built into iOS 11 and newer, so unless your iPhone is really old, you’re covered. Need a visual guide? Apple’s support page at how to screen record on an iPhone has you covered.
Stopping a Screen Recording
When you’re ready to stop, there’s no need to panic or fumble. You’ve got two quick options.
Open Control Center again and tap the red record button to stop instantly. Or, look for the little red clock or red bar at the top of your screen—tap it, and your iPhone will ask if you want to stop. Hit “Stop,” and you’re done.
Your recording goes straight to the Photos app. From there, you can trim, edit, or share it with whoever needs to see it. No extra apps or logins—just a few taps and you’re set. If you want more tips or want to see what other iPhone users are saying, check out this discussion on accessing the screen recorder.
Capturing Audio and Microphone Options
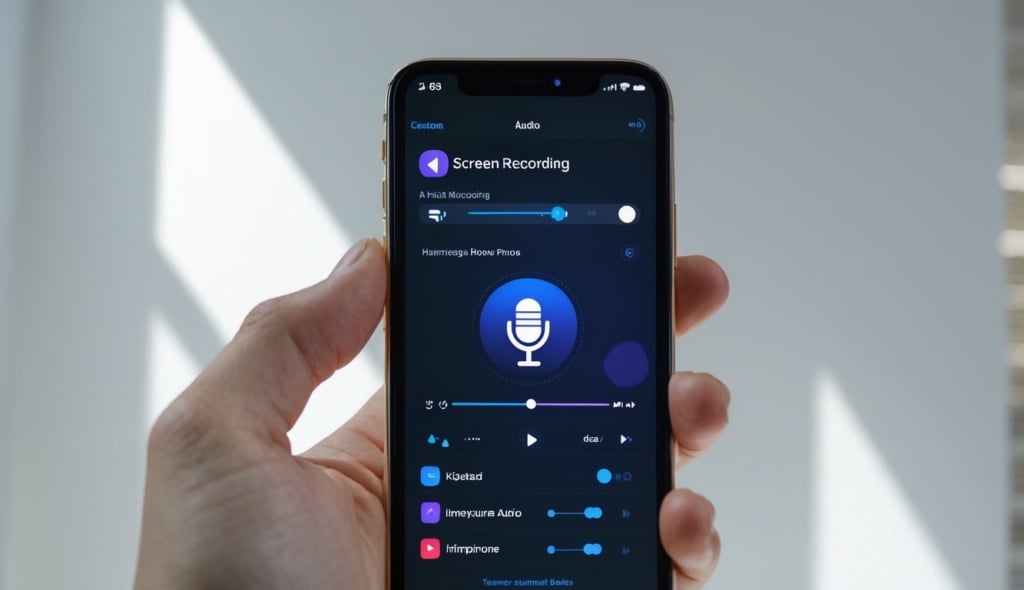
Ever recorded something on your iPhone screen, only to realize there’s no sound—or your voice didn’t come through at all? That’s a classic headache. Getting your audio settings right matters just as much as the video itself.
Let’s make sure your screen and sound are both captured the way you want—no surprises when you hit play.
Recording Internal Audio
If you want to save the sound from videos, games, or apps during a screen recording, your iPhone handles that out of the box. When you start a screen recording through Control Center, the phone automatically captures internal audio, so music or in-game sounds get recorded along with the video.
But there’s a catch. Not every app lets you capture its internal audio, sometimes for privacy or copyright reasons.
It’s smart to test a quick recording first to make sure the audio plays back correctly before you share anything important. That little check can save you a headache later.
Background alerts, like calls or alarms, will interrupt recordings. Turning on Do Not Disturb while recording keeps notifications and calls from sneaking into your video.
For a quick guide on starting a screen recording on iPhone, check Apple’s official step-by-step instructions.
Using the Microphone for Voice Narration
Adding your own voice—whether it’s for tutorials, walkthroughs, or just personal commentary—is easy, but the microphone isn’t on by default. In Control Center, if you long-press the Screen Recording button, you’ll see a small microphone icon.
Tapping this turns the microphone on (it glows red), so your iPhone records both device sounds and whatever you say out loud. If you want just your voice, not game or app sounds, mute or lower the in-app volumes.
The microphone stays active for all new recordings until you turn it off manually. Don’t forget to toggle it off after you’re done, especially if you don’t want background chatter picked up next time.
For a picture guide, see this quick tip about enabling the iPhone microphone.
Some apps may restrict audio capture for privacy or security, so it’s worth testing your setup before starting a long recording. If your recordings sound too quiet or unclear, try moving closer to the iPhone or reducing background noise.
Accessing and Managing Your Recordings

So you finally managed to capture that work meeting, a FaceTime call with the grandkids, or a tricky app walkthrough. Now, the real question: Where did that recording go, and how do you keep it from getting lost in the shuffle?
Nobody wants to scroll endlessly or have their videos mixed up with holiday selfies. Let’s make finding them easier.
Finding Recordings in the Photos App
Every time you use screen recording on your iPhone, the video lands in the Photos app—no hunting around or special folders. Just open Photos, and right in your Camera Roll, you’ll spot a new video thumbnail once the screen capture finishes.
Recordings are saved in the “Recents” album by default, so you don’t have to dig through hidden menus. Look for a small screen icon in the corner of the video preview.
If you’ve made several recordings, check the date or time in the top corner of the thumbnail to avoid mixing up your clips. Ever wonder, “Did my recording save?”—nine times out of ten, checking the most recent items in Photos will answer that right away.
If it’s still missing, double-tap Albums, then scroll to “Videos” for a cleaner view. For more Apple tips, here’s a guide to finding your recordings in the Photos app.
Saving and Sharing Your Clips
Once your screen recordings are safely in Photos, you’ve got plenty of choices for managing them. Want to save just a part of a recording, maybe cut out the dull moments?
Tap Edit on the video and move the sliders to trim. Save it as a new clip if you’re worried about losing the original.
Sharing is easy—tap the share button (the square with an arrow), and you can send the clip via text, email, AirDrop, or upload to cloud services like iCloud Drive or Google Photos.
Add labels or create a special album called “Screen Recordings” if you want to keep things organized. These clips can eat up storage, especially if they’re longer than a minute.
When you’re done sharing or don’t need a recording, don’t be afraid to delete extra copies. Need help with advanced settings? Check out these tips for saving and sharing screen recordings on iPhone.
Editing Your Screen Recordings
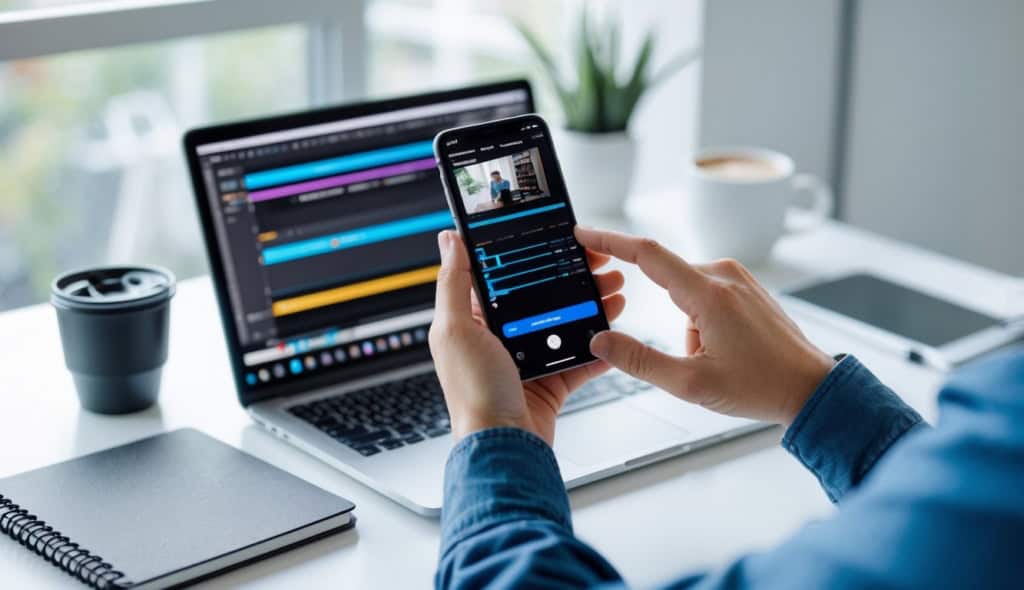
You finally captured that tricky app demo or funny group chat, but now there’s a barking dog or an extra minute of fumbling at the end. Editing helps make your iPhone screen recordings clean and easy to watch.
With just a few tools, you can tidy up your videos and even add a little polish for sharing. It doesn’t have to be complicated.
Basic Editing Tools
Editing screen recordings on an iPhone doesn’t take fancy skills or extra software. Once your screen recording is saved, open it in the Photos app and use the built-in features for quick touch-ups.
Here’s what you get with Photos:
- Trim footage: Cut off the beginning or end to get right to the good part.
- Add filters: Change the look of the video—try “Vivid” for brighter colors or “Mono” for a black and white style.
- Crop and rotate: Fix sideways videos or cut out the messy parts of the screen.
You don’t need to download extra apps unless you want more advanced editing. For most, the basics in Photos are enough to make recordings watchable and shareable.
If you’re curious about workflows using Photos or want more hands-on steps, there are helpful guides to edit screen recordings without much hassle.
Trimming and Saving Edits
Trimming is your best friend when you want to cut out all that “let’s see if this is recording…” chatter at the start or end. Here’s how:
- Open Photos and find your screen recording.
- Tap “Edit” in the top right.
- Use the yellow sliders at each end of the timeline to keep just the part you want.
- Tap “Done,” then choose to save the edit as a new clip or overwrite the original.
This process takes less than a minute and makes a big difference. Whether you’re keeping a tech tutorial for friends, cutting out accidental notifications, or just want the recording to get to the point, trimming helps.
The Photos app remembers your edits, so if you want to undo them later, you can revert to the original video. For more details or a quick review, ecoATM has a great walkthrough on trimming and editing iPhone screen recordings.
Popular Third-Party Screen Recording Apps

Not everyone finds Apple’s built-in iPhone screen recorder easy to use or powerful enough for their needs. Third-party apps can offer more features like editing tools, voiceovers, or easier sharing options if the default tool just isn’t cutting it.
Overview of the Best Screen Recorders
If you go digging for the best screen recorder apps on the App Store, a few names always pop up: Record It!, DU Recorder, and Screen Recorder by VideoShow. These apps make the process simple—usually just one tap to start or stop recording.
Here’s what sets third-party screen recorders apart:
- Advanced editing: Many let you trim videos, add commentary, or draw on the screen right after recording.
- Flexible sharing: Quickly save to your phone or share straight to YouTube, Messages, or Dropbox.
- Extra controls: Options for recording at higher resolution, adding facecam, or picking which audio to include.
Record It! is a crowd favorite because the controls are straightforward with big, clearly labeled buttons. DU Recorder, while not always available everywhere, packs in built-in editing tools.
Most of these apps are easy to use—helpful tutorials, step-by-step guides, and plain language menus are common. But a few pop-up ads or in-app purchases might show up.
Free versions often cover the basics, though some features cost extra. Worth considering if you want more than what the iPhone itself offers.
Using Record It! and DU Recorder
If you’re tired of wrestling with settings on the iPhone’s built-in recorder, Record It! is worth a look. After you install Record It! from the App Store, you can start recording right away.
Just tap the big red record button, pick your options, and you’re off. The app stands out with easy video trimming and the ability to add audio commentary after you’re done.
You can even personalize your videos by adding your face through the front camera. Sharing the final video is simple—no long uploading waits or confusing breakdowns.
DU Recorder is another name people ask about. It’s similar, with features like live streaming and video editing in one app.
Its interface is clean but can be a bit heavier on ads. Both apps let you export videos in different formats and resolutions.
Expect in-app purchases. If you only need quick, basic recordings, the free version may be enough. For longer videos or extra editing, paying a few bucks unlocks advanced features and removes ads.
Creating Tutorials and Demos
Ever tried making a tutorial for your grandkids or sending a quick how-to demo to a friend, only to realize you’ve left your finger covering half the screen? We’ve all been there, and it’s more common than we’d like to admit.
Screen recording on the iPhone makes life easier, but a few simple habits can make your tutorials much clearer—and save you a lot of “Wait, go back!” texts. If you’re recording streaming videos, it’s also important to do things the right way and avoid headaches with copyright rules.
Let’s look at some real-world tips so your tutorials don’t just look good, but keep you out of trouble, too.
Tips for Recording Effective Tutorials
Making a great screen recording for a tutorial really starts with a plan. Jot down the steps you want to show before hitting record.
Keep your iPhone steady and clear up any cluttered backgrounds. Turn on “Do Not Disturb” to avoid pop-ups mid-recording.
Checklist for clean recordings:
| Step | Why it helps |
|---|---|
| Turn notifications off | Prevents distractions |
| Practice once or twice | Cuts out “uh-oh” moments |
| Use the Control Center to start | Fast and easy access |
| Enable the microphone if needed | Adds your own voice instructions |
If you need to highlight something, use slow, deliberate taps. Frantic finger swipes just confuse everyone.
When you’re done, editing tools in Photos let you trim boring parts or add voice notes. If you want more tips, check out Apple’s official screen recording guide for a quick walkthrough.
Recording Streaming Videos Responsibly
Recording streaming videos brings up a big question: are you allowed to save or share this content? Platforms like Netflix, Disney+, and Hulu have rules against recording their shows or movies.
Even YouTube videos often come with copyright protections you should respect. If you really need a snippet for personal use—maybe a quick clip to show a family member how to use an app—check the platform’s terms first.
Avoid uploading or sharing these recordings online without permission. You don’t want to end up with a copyright warning.
Tips to stay in the clear:
- Use screen recordings for teaching or personal reference only
- Always give credit if you share someone else’s tutorial
- Never try to sell or distribute content that isn’t yours
For step-by-step help, this YouTube tutorial about creating tutorials can make things even simpler.
Troubleshooting Screen Recording Issues
We’ve all hit that moment when the screen recording function goes quiet just when we need it most. If your iPhone isn’t letting you capture the screen, you’re definitely not alone.
Screen recording issues happen to the best of us. Most can be fixed with a few quick steps.
When Screen Recording Isn’t Working
Picture this: you’re ready to capture a critical part of an app, but the record button grays out, or nothing saves after you finish. That frustration usually boils down to a handful of culprits.
First, make sure screen recording is turned on in the Control Center. Go to Settings > Control Center and check that Screen Recording is included.
If it’s missing, you won’t be able to start a capture at all. Sometimes, a simple restart does the trick—just powering off and back on can fix bugs that block recording.
Screen recording might also get blocked by privacy settings. Under Settings > Screen Time > Content & Privacy Restrictions, look at Content Restrictions and confirm that screen recording is allowed.
A restriction here can turn off the function unexpectedly. For more help, check out this step-by-step troubleshooting guide.
Common Mistakes to Avoid
There are a few simple slip-ups we see all the time! If you’re trying to record something in an app that blocks screen recording—like Netflix or certain banking apps—you’ll just see a blank screen.
Another biggie: not having enough storage. If your iPhone is full, it won’t save your screen recordings at all.
Always check storage in Settings > General > iPhone Storage. Don’t forget, enabling the microphone for audio is a separate step.
On the Control Center, long-press the record button and tap the mic icon if you need sound from outside the phone. If screen capture is still not working, make sure your phone is updated to the latest iOS.
Little details like these can trip you up, but with a quick check, most issues are easy to solve. For a deeper dive, check guides like this one on fixing iPhone screen recording problems.
Using Screen Recording on Different iPhone Models
Getting the hang of screen recording can be a real headache if you’re not sure where to start. The good news? The steps are nearly identical across most recent iPhone models.
Still, a couple of quirks can catch you off guard if you’re not paying attention.
Recording on iPhone 11
Let’s be honest: most of us were “just hoping for the best” the first time we tried to record our screen. On the iPhone 11, here’s what you need to know:
- Setup: Make sure the Screen Recording button is in your Control Center. Go to Settings > Control Center > Customize Controls, and tap the green plus sign next to Screen Recording if it’s not already there.
- Starting a Recording: Swipe down from the top-right corner to open Control Center. Tap the circular Screen Recording icon (solid dot inside a circle). There’s a three-second countdown to get situated.
- Audio: Want to record sound? Press and hold the Screen Recording icon, then tap the Microphone to capture your voice or background noise.
Stop recording by tapping the red bar at the top or the same icon in Control Center. Your video goes straight to the Photos app.
If you run into issues—like no audio or a missing icon—a quick restart or software update usually helps. Apple’s support page covers these steps in detail for iPhone 11 and other models.
Recording on iPhone 12
With the iPhone 12, things feel familiar, but there’s a bit more pep in the step thanks to the upgraded hardware. The basics for screen recording stay the same as on previous models:
- Control Center Access: Swipe down from the top-right corner. No more Home button confusion.
- Start and Stop: Tap the Screen Recording button to begin; the three-second countdown pops up and then everything on the display gets captured, including notifications.
- Audio Choices: Hold down the Screen Recording button to toggle microphone audio. This is great for quick tutorials or if you want to narrate what you’re doing for a friend.
All videos land in the Photos app for easy sharing and trimming. If your Control Center feels cluttered, rearrange or remove icons in Settings.
Remember, if your storage is low, the recording may stop—iPhone 12’s higher resolution means these videos can eat up space fast. For a more in-depth walk-through, Apple’s official guide gives step-by-step support.
Recording on iPhone 14
The iPhone 14 makes the process even smoother, especially if you’re juggling more apps and features. Screen recording works just like before, but iPhone 14 is a bit faster and the display is crisper—handy for making sharable content.
Here’s what stands out:
- Faster Performance: Newer chips mean your videos save and process without obvious lag.
- Control Center: Access is the same—swipe down from the top-right and tap the Screen Recording button.
- Extra Tips: Want better sound? Keep the Microphone on to record live audio. If you’re sharing recordings, crop out unneeded sections in Photos afterward (the built-in editor is surprisingly handy).
Be aware: the iPhone 14 records everything visible, so silence notifications or set Do Not Disturb for a clean video.
If you need visuals or a refresher, the Apple Support page on screen recording has up-to-date screenshots and instructions.
Advanced Tips and Next Steps
Most of us just want to hit “Record” and be done, but sometimes you need more advanced tools. You can personalize your screen recording setup to make walkthroughs and tutorials more useful.
Recording with the Front Camera (Webcam Style)
Ever tried explaining something on your iPhone and wished you could show your face in the corner, webcam style? Good news: iPhones can do this using a workaround with built-in features.
The standard screen recording feature doesn’t natively support front camera recording at the same time, but there are some options. If you’re sharing tips, apps like Clips or a third-party app such as Record It! can display your face on the screen during a recording.
These apps combine both the screen and the front camera, so viewers can see you talking as you walk them through steps—super handy for tutorials or even reactions.
Here’s what usually works best:
- Download a screen recording app that supports picture-in-picture with the front camera.
- Start the app, choose “record screen with front camera,” and then hit record.
- Test the feature first—sometimes, your mic or camera permissions might block video or audio.
You won’t find this webcam recording feature in the standard iOS options, but using a trusted app is a simple workaround that makes recordings more personal and clear.
Exploring More Features and Customizations
The screen recording feature on the iPhone can do more than just capture what’s happening on the screen. You can turn on the microphone so your voice is recorded, which is great when you need to explain something in real time.
To do this, press and hold the record button in Control Center, then tap the mic icon to turn it on before starting. It’s a little step that makes a big difference.
You can trim, edit, or share recordings right from the Photos app. Trim unwanted parts or save different versions—all from your phone, no extra software needed.
If you want, tweak Control Center settings to add or remove the screen recording shortcut. That way, it’s simpler to access for future recordings.
For anyone needing even more control, third-party apps let you annotate while recording, adjust video quality, and choose export options. These extras are useful if you’re making guides to share with friends, family, or colleagues.
Frequently Asked Questions
We’ve all been caught off guard when our phone doesn’t record the screen like we expected, or when audio just fails to save during an important clip. Screen recording on an iPhone is simple, but sometimes a few hidden steps or issues get in the way.
If you’re running into trouble, don’t worry — let’s walk through the common questions, simple fixes, and clear directions so we can make screen recording work the way it should.
What are the steps to initiate a screen recording on my iPhone, including audio?
Honestly, it’s not as complicated as it might seem at first. Start by swiping down from the top right corner to open up the Control Center.
Look for the screen recording icon—a solid dot inside a circle—and tap it. If you want audio, press and hold the screen recording button, then tap the microphone icon to turn on the mic before you begin.
This way, you’ll catch both whatever’s playing on your iPhone and your own voice. If you like having pictures along with the steps, the guide on how to record your iPhone screen is pretty helpful.
Is it possible to capture a screen recording on my iPhone if I’m out of storage space?
If your iPhone storage is totally full, screen recordings won’t save. You’ll either get a warning or the recording just fails quietly.
The best thing to do is clear out some space—maybe delete old photos, get rid of unused apps, or clean up downloads. Otherwise, there’s just nowhere for that new video to go. It’s like trying to cram more stuff into an already packed suitcase—no luck.
Can you walk me through fixing a screen recording that’s not working on my iOS device?
If screen recording suddenly stops working, try a quick restart first. Weirdly enough, that fixes a lot.
It’s worth checking for any iOS updates too; sometimes Apple sneaks in bug fixes. Make sure Screen Recording is actually turned on in Settings under Control Center.
Also, peek at any screen time or content restrictions that might be blocking it. The Apple Support Community has a whole list of steps if you want to dig deeper.
How do I add screen recording to my iPhone’s Control Center for quick access?
Want screen recording right at your fingertips? Open up Settings, tap Control Center, and scroll until you spot “Screen Recording.”
Hit the green plus symbol to add it. The button will show up every time you pull down the Control Center after that.
If you need a walkthrough, Rokform’s guide lays it out step by step.
What should I do if the audio isn’t being captured during my iPhone screen recordings?
If your recording misses audio, that’s always frustrating. Try long-pressing the Screen Recording button in Control Center before you start, and then tap the microphone icon to turn it on.
Still nothing? Double-check that your phone isn’t on silent and make sure the mic isn’t covered. Sometimes just toggling the mic off and back on or restarting your phone gets things working again.
Is there a way to edit the screen recordings I’ve taken on my iPhone?
Screen recordings land right in the Photos app. We can edit them there, just like any other video.
Open the recording, tap Edit, and trim out what you don’t want. It’s pretty straightforward.
Want something more advanced? Tons of free video editing apps wait in the App Store.
But honestly, for quick trims, the built-in tools usually work well enough.