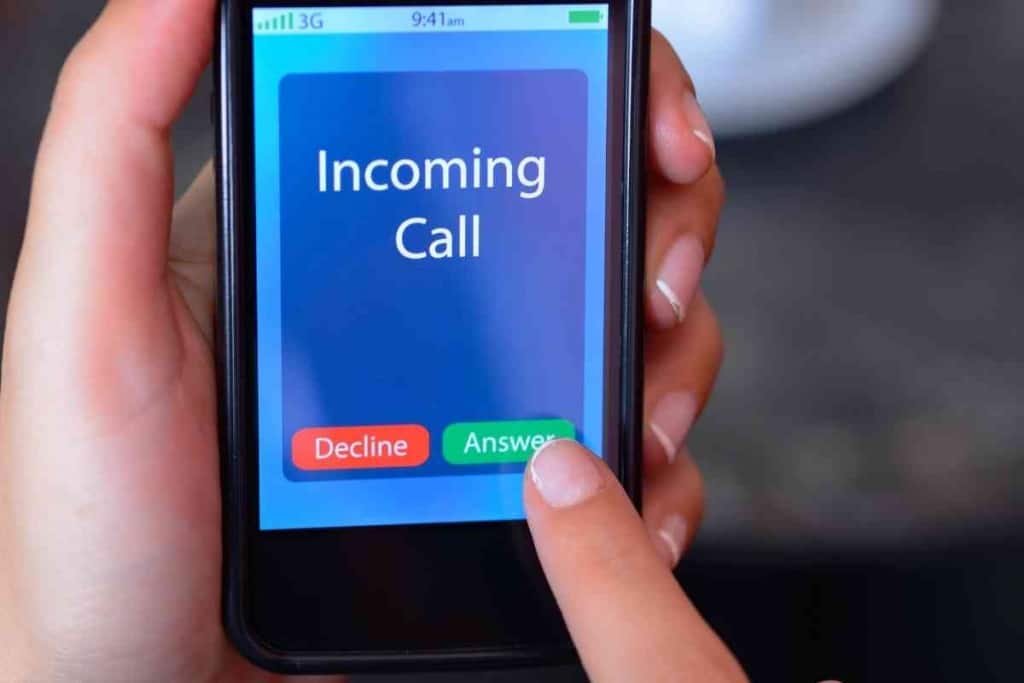How To Retrieve Deleted Text Messages On iPhone In Seconds!
Maybe you accidentally tapped the erase button, or maybe you’re regretting deleting that old message. Regardless, you’re looking to restore your iPhone messages and want to do it quickly. While some messages might truly be gone, the good news is that most messages are stored deep in your iPhone’s memory, and you can retrieve them in just a few seconds. I’ll show you exactly how to get these messages back.
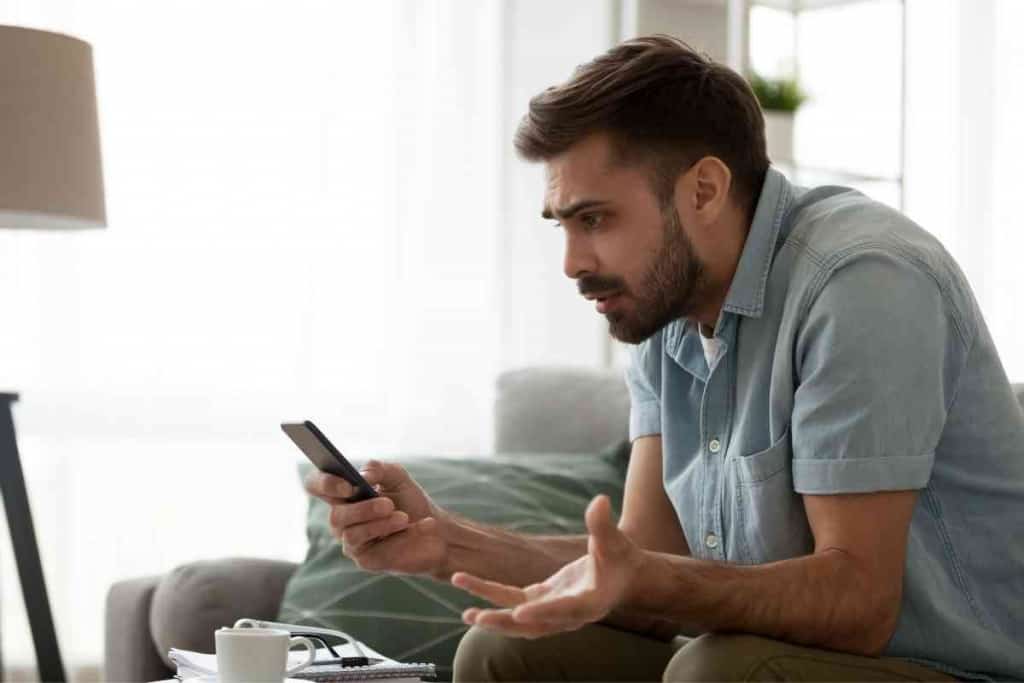
Table of Contents
- How do you get back deleted text messages on an iPhone?
- Using an iCloud Backup
- Use a Data Restore App
- More Resources About Text Messages
- My iPhone Doesn’t Receive Verification Texts (Solution!)
- 3 Reasons Why Your Phone Won’t Send Pictures Through Text
- 6 Reasons Your iPhone Is Not Making Sound When You Get A Text
How do you get back deleted text messages on an iPhone?
Retrieving old deleted messages from your iPhone tends to be easy. If you made a backup through iCloud, you can use that to restore all messages or selectively choose ones to restore. If you don’t have a backup, then try using a restoration app.
While retrieving deleted text messages on your iPhone is easy if you know what to do, this might be your first time, or things may not go as expected. I’ll help walk you through all the steps so that you have your messages back. While some messages are truly deleted and gone, chances are that you should have no problem restoring your messages.
Using an iCloud Backup
From the very moment you turn on your iPhone, Apple constantly asks you to set up your iCloud account and make a backup. The vast majority of users have this on whether they know about it or not. Because of that, chances are that you have a backup file ready and waiting for you.
I will help you locate the backup and restore the right one. Restoring the wrong one may not have the messages you’re looking for.
Restore All Files
The method restores the entire backup. That means that any pictures, videos or other files that have been deleted will also be restored. Depending on your perspective, this may or may not be a good thing, so it’s something to keep in mind.
You first need to access your backups to see if you have any and when they were created. You can do this by first going to Settings. There will be a file named after you. Access this and then go to iCloud, Manage Storage and then Backups.
If there are multiple backups, this will show you their relative size and when they were created. It unfortunately doesn’t say much more than that. If the message was deleted recently, then you may want to restore the most recent backup.
If it was deleted a while ago, then you’ll need to choose the right backup from the list.
Go to the Apps and Data screen. You’ll see several different options here. Choose “Restore from iCloud Backup.” This allows you to choose one of the backup files currently stored in your iCloud.
You’ll then be asked to sign in with your Apple ID. Enter the login credentials and then it will begin restoring the data. Since most people have many files stored on their devices, restoring this might take a long time. Make sure you have the available time to dedicate to this procedure.

Only Restore Text Messages
The above method is good for restoring all deleted files, but it takes a long time and it may miss the text message anyway if you select the wrong backup file. Due to that, you may want to use this method as it only restores text messages and nothing else. It’s much faster and tends to be easier as well.
Start by opening Settings, going to the folder named after you and then selecting iCloud. This will bring you to all the services currently being monitored and backed up by iCloud.
Scroll through until you reach “Text Messages.” Disable this by switching the toggle. This will ask if you want to download all text messages. Download the messages and then turn the text messages toggle back on.
This will then ask if you wish to restore the messages. Choose the “Merge” option here, and it will begin merging all the downloaded messages into your list of text messages. Depending on how many messages there are, this might take a few minutes, but it shouldn’t take too long.
If you only wanted to restore messages and nothing else, this is a faster method. The only problem is that it isn’t always successful. You might only download some but not all the messages. If you’re looking for a very specific message, this method may not restore it.
That being said, give it a try and see if it returns. This is faster than the first message and often gets the messages you’re looking for.
Use a Data Restore App
While many people have their iCloud active so that it automatically makes backup files, some people either don’t use iCloud or aren’t saving their text messages. If this describes your situation, or if the above methods don’t work, you may need to use a data restore app.
You can get these programs through the App Store or on your desktop. Each program is slightly different, but they tend to function similarly. I will describe the common steps for using these apps but keep in mind that your specific app might be different.
Downloading the App
Go to the App Store on either your iPhone or desktop and look through the available data restore options. Each app is different, but most of them can restore media files and text messages. Read through the description to make sure it can restore messages.
There are both free and paid options. The free options often can’t do deep scans. This should be fine if you just erased the message, but you might need a deeper scan if the message was erased a few days or weeks ago.
Connect the iPhone to your desktop if you’re using a desktop program. If you’re using an app, then launch the app. Initiate a scan of the iPhone. This will go through and see what files can be restored. Easier files tend to be displayed first, but older and larger files may require a longer scan.
Wait for the scan to be complete, and then choose the files you wish to restore. Most of these programs allow you to either choose to restore everything or to selectively restore certain files.
Check your text messages to make sure the one you wanted is restored. If not, then do a deeper scan and wait for it to find the message you’re looking for.
More Resources About Text Messages
This article is just one in a series of articles about text messages. If you found this article helpful, you are likely to get some helpful tips from these related posts as well!