iPhone Doesn’t Work Without WiFi? 7 Troubleshooting Steps
If you are having trouble using cellular data on your iPhone, you are not alone, but why is the internet only working when connected to Wi-Fi?

Why does my iPhone only work with Wifi?
Your iPhone is likely not working without Wi-Fi due to a setting that has disabled cellular data. To fix cellular data connection issues on an iPhone, turn on mobile data, turn off airplane mode, restart the device, reinsert the SIM card, update the carrier settings, or reset the carrier settings.
After extensively researching troubleshooting forums from Apple, I have gathered enough information to determine why your iPhone’s internet won’t work without Wi-Fi.
My research has indicated that cellular data connection issues are common with the iPhone, and you likely just need to change some settings in your device to get back online.
How to Fix iPhone Cellular Data Connection Issues
Internet connection is a must for all of us, which is why it can be quite frustrating when you can’t get online when using your iPhone.
A common problem that many iPhone users experience is that their device only has internet access when connected to Wi-Fi.
More often than not, this problem is related to the settings of your iPhone or a minor glitch in the software, so you should be able to get online in no time.
Nonetheless, cellular data connection issues can be caused by a number of different factors, which is why we need to go through a process of elimination to determine what is limiting your data access.
Turn On Mobile Data

It can be very easy to overthink a serious cellular data issue and assume that either your iPhone is broken or that your mobile network is down.
I find the most common reason that iPhone users can’t access the internet via their cellular data is that they have accidentally turned off mobile data.
We’ve all been there, and it happens to the best of us. There is a setting in your iPhone that allows you to quickly turn off and on your mobile data.
This feature allows you to save data and battery life, but you need to remember to turn it back on once you need to use the internet without Wi-Fi. Follow these steps to turn on (or off) mobile data on your iPhone:
- Open Settings
- Find ‘Cellular Data’
- Toggle the switch into the ‘On’ position
Turn Off Airplane Mode
Flight regulations dictate that your phone’s signal and data connection must be turned off while you are in the air. To simplify disabling all of these features, each phone is equipped with a setting called ‘Airplane Mode.’
You can quickly enable Airplane Mode on an iPhone and this will limit your internet connections solely to Wi-Fi.
Most iPhone users turn this setting on when flying, however, it’s also quite easy to turn Airplane Mode on accidentally, which will turn off your cellular data. Follow these steps to turn Airplane Mode off on an iPhone:
- Open Settings
- Search for ‘Airplane Mode’
- Toggle the Airplane Mode switch into the ‘Off’ position
Restart iPhone
The cellular data issue that you are experiencing on your iPhone may not be related to the settings, but to a minor bug in the software.
Although iPhones are incredibly reliable, you can still expect to encounter an occasional glitch or two.
I find the best way to fix most of these problems is with a simple restart.
I’ve wasted so much time trying to troubleshoot technical issues with my iPhone, only to find restarting the device was the answer to my problem.
If you own an iPhone X or later, you can restart your phone by holding one of the volume buttons and the side button at the same time.
Once the power slider appears on the screen, slide it into the off position. After the device has fully shut itself off, power it back on.
If you own an iPhone 8 or earlier, hold the power button until the power slider appears. Slide the power slider into the off position and then reboot the phone after it has fully turned off.
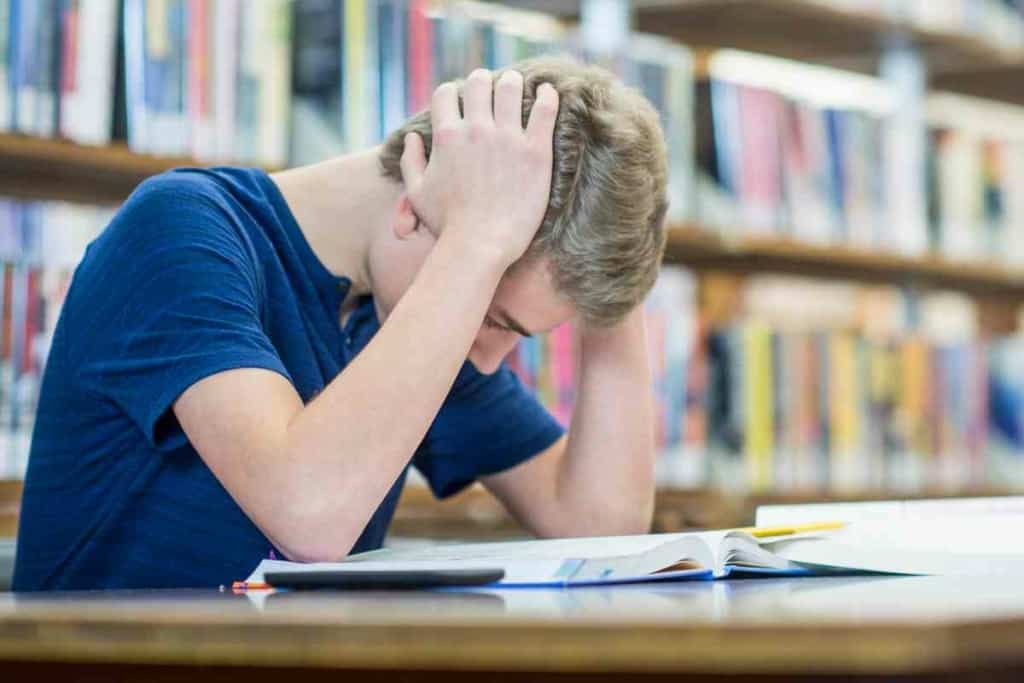
Reinsert SIM Card
Did you just switch to a different service provider? Or reposition your SIM card? If so, removing the SIM card from the device and then reinserting it may clear up your cellular data issue.
With that said, I find that reinserting the SIM is another useful tactic for clearing up bugs related to mobile data connections.
Sometimes wireless connections can glitch out, and you may not be able to use mobile data even though all device settings are correct and your iPhone has a stable signal.
Removing your iPhone’s SIM card should be done delicately.
Both the SIM card and iPhone’s SIM tray can be easily damaged, so reinsert the SIM with care and consideration. The SIM card tray on an iPhone is located on the right side of the device and you can identify it by spotting a tiny hole. Follow these steps to reinsert your iPhone’s SIM card:
- Insert a paper clip or SIM eject tool into the hole
- Gently remove the SIM tray once it pops out
- Remove the SIM card from the SIM tray
- Reinsert the SIM card and SIM tray into iPhone
Update Carrier Settings
Apple launches updates to its software and devices regularly. Most updates should start automatically but you may have this setting disabled on your iPhone.
If your cellular data is not working, there is a good chance that the issue is connected to outdated carrier settings. You can update your carrier settings by following these steps:
- Open Settings
- Select General
- Select About
Once you select ‘About’, your iPhone will automatically prompt you to update the carrier settings if an update is available.
Reset iPhone Network Settings
Your device may have a serious bug or you may have accidentally changed a network setting that is interfering with your cellular data connection.
Resetting your iPhone’s network settings may fix the issue, but you need to consider that this will revert all of your device’s network customizations back to default. Follow these steps to reset your iPhone’s network settings:
- Open Settings
- Select General
- Select Transfer or Reset
- Select Reset
- Select Reset Network Settings
Factory Reset iPhone
If none of the above-mentioned methods fixed your iPhone’s cellular data connection, there may be a severe bug in the software.
When all else fails, I find performing a factory reset is the most reliable way to solve problems with an iPhone. Follow these steps to factory reset your iPhone:
- Open Settings
- Select General
- Select Transfer or Reset
- Select Erase All Content and Settings
I recommend that you only do this as a last resort option, as a factory reset will delete everything on your device and reboot the system as if it were new.
Make sure to back up everything on your iPhone before performing a factory reset.
Key Takeaways
- Your iPhone is likely not working without Wi-Fi due to a setting that has disabled cellular data.
- To fix cellular data connection issues on an iPhone, turn on mobile data, turn off airplane mode, restart the device, reinsert the SIM card, update the carrier settings, or reset the carrier settings.
- As a last resort option, perform a factory reset on your iPhone to fix the cellular data connection issue.