iPhone Storage Full After Upgrading iCloud? Device vs. iCloud Storage
iPhones are great but with so many pictures, videos and apps, storage space is often hard to come by, making using iCloud almost mandatory to free up space.
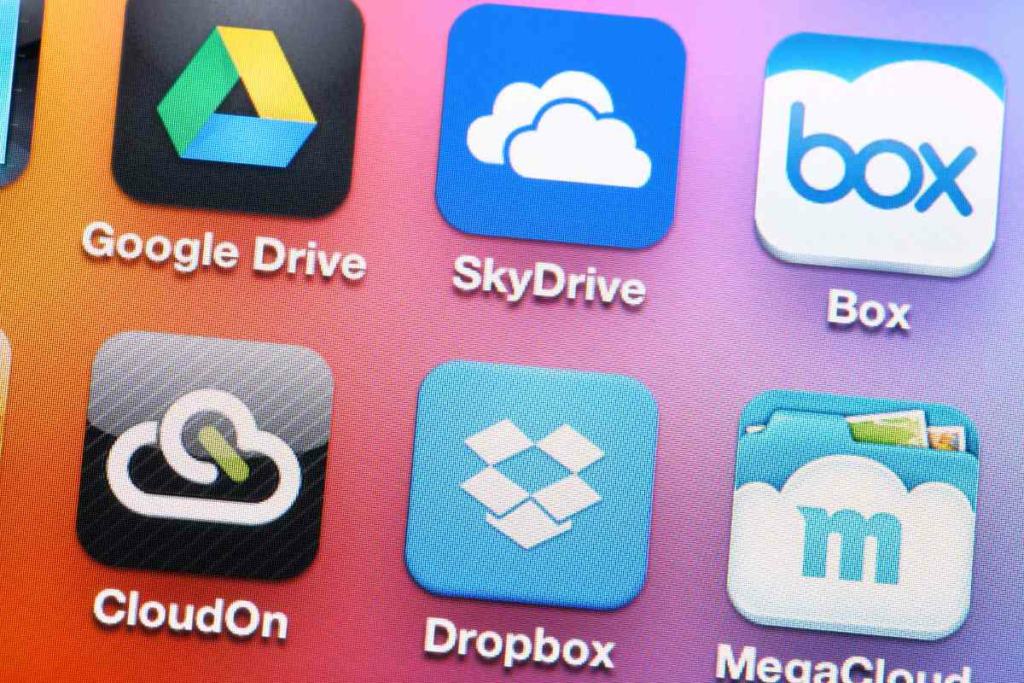
Why is my iPhone storage still full after upgrading iCloud?
If your iPhone storage is full after upgrading iCloud, it’s likely because you need more device storage, not iCloud storage. If your iPhone hardware is full, upgrading your iCloud storage won’t free up space until you move your data from your device to iCloud.
While I have been an iPhone enthusiast for years now, even I will admit that managing the storage space on an iPhone can be difficult and confusing, especially when you have so many photos, apps, videos, music, emails and so much more saved there.
Still, while iCloud isn’t a fix-all solution to running out of storage space, it can be a huge help in managing and optimizing the amount of storage space you use on your phone.
Key Takeaways
- Device storage and iCloud Storage are two fundamentally different things.
- Buying more iCloud storage will not inherently free up device storage space.
- iCloud can help optimize storage by storing original high-resolution photos and video files on iCloud servers instead of on your device.
- You can do this by signing into your Apple ID, turning on iCloud Photos, and then turning on Optimize iPhone Storage. c
What’s The Difference Between Device Storage And iCloud Storage?
As I mentioned before, the reason that your iPhone’s storage is still full after do an upgrade to your iCloud is that your iPhone’s device storage and iCloud storage are two fundamentally different things.
Understanding the differences between these two types of storage is really important if you want to make sure that you don’t run out of storage space.
What Is Device Storage?
Your iPhone’s device storage is the amount of storage space that comes available on your iPhone when you buy it. Obviously, the more storage space your iPhone has the more music, videos, pictures, etc., you can store on it.
However, the problem with device storage is that it is limited by the hardware of the device, meaning that the amount of storage space your iPhone has cannot be upgraded later if you find that you need more space.
Ultimately, you are stuck with the amount of storage space that your device came with, and while iCloud can help reduce the amount of storage space some items take up, the only way to truly free up more space on your device is by deleting something.
What Is iCloud Storage?

iCloud is Apple’s cloud service that allows users to back up their phone’s data on Apple’s iCloud servers as well as track lost devices. It also allows you to store photos, videos, previous iCloud backups, and more on iCloud servers so that you don’t have to use up all of your iPhone’s device storage.
However, it is important to be aware that you cannot store everything that’s on your iPhone on iCloud. If you are someone that has lots of downloaded music, movies, and apps, you won’t be able to store these on iCloud.
If you find that you have run out of device storage and these are the types of items taking up most of your device storage space, you’ll simply have to back them up somewhere else and delete them from your device to free up more space.
However, if you’re running out of device space and most of the storage is taken up by photos, videos, emails, files, and contacts, these are exactly the kinds of things that you can save to your iCloud in order to ensure that you don’t run out of on-device storage.
Doing this also has the added benefit of allowing you to view any of the things you save to iCloud from any Apple device that is signed into your Apple ID, making it not only able to free up device storage space on your iPhone, but also on any other iPhones, iPads or Mac computers that you have.
Understanding iPhone and iCloud Storage: What’s the Difference?
iPhone storage and iCloud storage serve distinct purposes, and it’s essential to understand their differences. Apple devices, including iPhones, utilize three primary storage types. Let’s delve into these storage categories to clarify how iPhone storage contrasts with iCloud storage.
System Storage
This is the foundational storage of your iPhone. It’s where your music, photos, videos, messages, and other varied data reside. Built directly into the iPhone, the capacity of system storage can differ among models. Some iPhones come with as little as 16GB, while others boast up to 256GB. It’s worth noting that iOS files and pre-installed apps consume a significant portion of this storage. Therefore, it’s crucial to manage the remaining space efficiently to avoid running out of room prematurely.
App Storage
This segment of iPhone storage is dedicated to housing applications and their associated files. While the apps themselves might not be sizeable, their related data and cache can occupy a substantial chunk of this storage.
iCloud Storage
iCloud storage is Apple’s cloud-based solution. It empowers users to back up data, such as photos, videos, and messages, from their Apple devices to the cloud. By default, your iPhone and associated Apple ID receive 5GB of complimentary iCloud storage. If you exhaust this space, you have the option to purchase additional storage. However, it’s vital to remember that iCloud storage mirrors the data already present on your iPhone storage.
In summary, while both iPhone and iCloud storage play pivotal roles in data management, they function differently. iPhone storage is about the device’s physical capacity, while iCloud storage offers a cloud-based backup solution for your existing data.
Maximizing Your iPhone Storage: Tips to Free Up Space and Utilize iCloud
If you’re frequently encountering the dreaded “not enough available storage” notification on your iPhone, it might be time to declutter. Before considering purchasing additional iCloud storage, there are several strategies you can employ to free up valuable space on your device. Here’s how:
1. Uninstall Unused Apps:
Applications, especially data-intensive ones like games, can consume a significant portion of your iPhone’s storage. A quick audit of your apps and removing those you rarely use can free up a surprising amount of space.
2. Clear Cache from Apps and Browsers:
If you’re hesitant about deleting specific apps, consider clearing their caches. This action removes unnecessary files and data, potentially reclaiming a good chunk of storage. Similarly, clearing browser caches can also free up space.
3. Regularly Review Photos and Videos:
High-resolution photos and videos on iPhones can quickly eat up storage. Additionally, media files received in group chats or messages, especially if they’re spammy or redundant, can accumulate over time. Periodically reviewing and deleting unneeded photos and videos can make a noticeable difference in your storage availability.
4. Remove Old Voice Memos:
Voice memos, though small individually, can add up over time. If you’ve been using your iPhone for a while, you might have accumulated many memos that are no longer relevant. A quick cleanup can help reclaim some space.
5. Utilize the Offload Feature:
The iPhone offers an “offload” feature, allowing you to remove seldom-used apps while retaining their data. If you ever need the app again, you can easily reinstall it, and your data will be right where you left it.
6. Leverage iCloud to Optimize Storage:
Understanding the distinction between device storage and iCloud storage can help you manage your space more effectively. While not everything on your iPhone can be stored in iCloud, substantial data like photos and videos can be optimized to use less device storage. To leverage this:
- Ensure you’re signed into your Apple ID on your iPhone and have iCloud Photos activated. This can be done via the iPhone’s Settings menu.
- In Settings, verify your Apple ID sign-in status. If not signed in, provide your Apple ID credentials.
- Navigate to iCloud under your Apple ID settings and select Photos. Activate iCloud Photos to sync your media to iCloud.
- To free up space on your device, choose the “Optimize iPhone Storage” option. This action retains lower resolution versions of your media on your device, while the high-resolution originals are stored in iCloud. You can access the originals anytime, but they won’t consume as much device storage.
- If you exhaust the complimentary 5GB of iCloud storage provided by Apple, additional storage plans are available. For just $0.99 a month, you can get an extra 195GB, or if you need even more space, there’s a 2TB plan available for $9.99 a month.
By implementing these strategies, you can optimize your iPhone’s storage, ensuring you have space for new photos, apps, and other content without constantly battling storage warnings.
Conclusion: Mastering iPhone and iCloud Storage for a Seamless Experience
As technology continues to evolve, so does our need for storage. With iPhones becoming an integral part of our daily lives, it’s imperative to understand and efficiently manage both device and iCloud storage. By distinguishing between the two and utilizing the strategies mentioned, users can ensure a smooth, clutter-free experience on their iPhones.
Remember, while iCloud offers a convenient backup solution, it’s not a direct extension of your iPhone’s physical storage. Regularly optimizing your device by clearing caches, offloading apps, and managing photos can significantly enhance your iPhone’s performance. And, with the increasing reliance on digital media and apps, staying proactive in managing storage is more crucial than ever.
Lastly, for those who are passionate about capturing memories or have a vast digital library, considering Apple’s affordable iCloud storage plans might be a worthwhile investment. Not only does it safeguard your precious moments, but it also ensures that your device remains responsive and efficient. So, dive into your iPhone settings, declutter, and make the most of what Apple’s ecosystem has to offer!