How To Get Out Of The Apple TV Library
Stepping into the world of Apple TV can be an exhilarating experience. With a treasure trove of movies, TV shows, and music at your fingertips, the possibilities seem endless. However, like any advanced tech gadget, there can be moments of confusion, especially when navigating its Library. If you’ve ever felt lost or just want to optimize your Library usage, you’re in the right place.

Check out some of our other Apple TV guides like how to pair your Apple TV remote with your soundbar and how to get the internet on your Apple TV.
How do I get out of the Library on an Apple TV?
To exit the Apple TV Library, start from your Home Screen and choose “Settings.” Then, navigate down to the “Library” section and click on “Show All” to be directed to the Home Screen. If you prefer a quicker method, ask Siri: “Hey Siri, how do I get out of the Library?” Follow Siri’s prompts to return to the Home Screen.
Feeling a bit tangled in the Apple TV Library? We get it. But guess what? Navigating it can be as smooth as your favorite movie scene. Whether you’re new to Apple TV or just need a refresh on its quirks, this guide is your go-to. Let us help you find the answers you seek and make your viewing experience flawless. Trust us, with a few tips and tricks up your sleeve, you’ll be an Apple TV whiz in no time. Let’s get started!
Steps to Leave the Library on Apple TV:
- Access Settings: Start on your Home Screen and select the “Settings” option.
- Navigate to the Library: Scroll down until you come across the “Library” section.
- Opt for “Show All”: Once in the Library, click on “Show All.” This action will promptly redirect you to the Home Screen.
The Library can be a tad tricky to navigate, especially for new users. But with the steps mentioned above, transitioning out of the Library and returning to your preferred content becomes a breeze. If you ever find yourself with additional navigation questions, always consider referring to Apple’s official documentation for comprehensive assistance.
Did You Know? Siri Can Help! If you’re looking for an even faster method, simply ask Siri to take you back to the home screen.
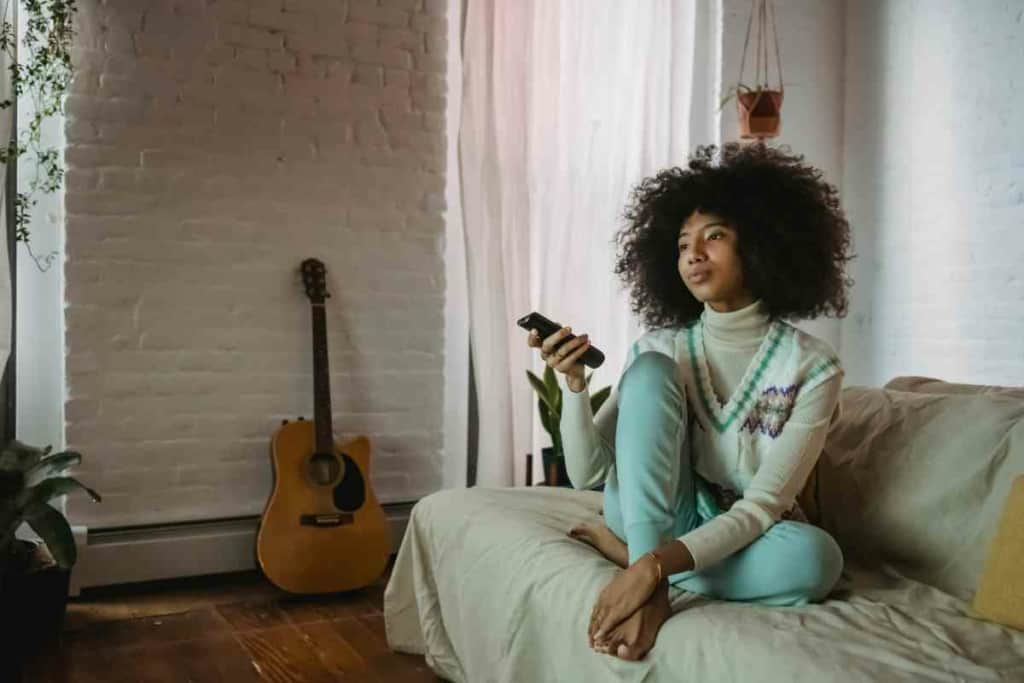
Using Siri to Navigate Out of the Apple TV Library
For many, the Library on Apple TV is a treasure trove, offering easy access to TV shows, movies, and music. However, for some, especially those new to the device, finding the exit can be a bit of a puzzle.
- Summon Siri: Simply say, “Hey Siri, how do I get out of the Library?”
- Follow the Instructions: Siri will then provide you with a clear set of steps to exit the Library.
- Press and Hold: To initiate the exit, press the Menu button and hold it for two seconds. Listen for the confirmation sound.
- Final Step: Once the prompt appears, select “Leave.” You’ll be swiftly taken back to your Home Screen.
No more wandering lost in the Library! And if you ever find yourself needing more detailed guidance, remember that Apple’s support sites and customer service are there to assist. With these tools at your disposal, navigating the Apple TV Library is a breeze.
Decoding the Apple TV Library Navigation

Navigating the Apple TV Library can indeed be a tad perplexing for some. Why? Let’s delve into the reasons.
- Interface Resemblance: A notable challenge is the striking similarity of the Library interface to the App Store. The display of different application categories can make it daunting for users to discern the path back to their home screen.
- Unfamiliar Gesture Controls: While many are adept at using Siri or the Apple TV Remote App for menu navigation, the Library has its own set of specialized gestures. Yes, voice commands are handy, but the Library also introduces:
- Swiping up or down
- Moving left or right
These unique gestures can initially be a curveball for some.
Navigating Common Apple TV Library Issues
The Apple TV Library, while a fantastic tool for entertainment aficionados, isn’t without its glitches. Here’s a rundown of the most common issues users face and a brief insight into each.
Sluggish Loading Times

This can hamper the seamless streaming experience that Apple TV is known for. Extended load times can test one’s patience.
Connection Timeouts:
There’s nothing more frustrating than attempting to dive into your library, only to be greeted with an error message indicating a timed-out connection.
Non-recognition on Certain Devices:
Some devices might not register the Apple TV Library, denying users access to their desired content.
Syncing Across Multiple Devices:
Ensuring that all your devices are on the same Apple TV software version can be a hurdle. The synchronicity across devices can sometimes be a tricky task.
Searching for Older Content:
Not everything is in the Library. Older movies and shows might be elusive within the service but could be available on another platform.
Solutions at Hand:
While these issues might seem daunting, there are resolutions for many of them. The crucial element? Being informed. Recognizing potential problems and knowing how to tackle them will pave the way for an uninterrupted Apple TV Library experience.
Effortlessly Organize Your Movies on Apple TV Using the Library
Organizing content can greatly enhance your viewing experience. Here’s a quick guide on how to neatly group your movies using the Smart Playlist feature on Apple TV:
- Head to the Library: Begin by selecting the “Library” tab on your Apple TV.
- Selecting Your Content: Hover your mouse over the content you wish to include in your playlist. To select multiple titles, drag your mouse across them. For individual selections, use Ctrl-click.
- Dive into the Menu: In the top-left corner of your screen, click on the menu and choose “New > Smart Playlist.”
- Fine-tune Your Playlist: Decide how many titles you’d like your playlist to showcase when accessed. For a more curated list, set rules to group or filter the content according to your preferences.
- Name and Populate: Give your playlist a descriptive name. You can then manually drag and drop specific movies into it.
And that’s it! By leveraging the Smart Playlist, you ensure a seamless journey to your favorite movies every time you’re in the mood for some quality entertainment.

Conclusion: Mastering Your Apple TV Library Experience
Navigating the Apple TV Library might initially seem daunting, but with the right tools and knowledge, it becomes an enjoyable part of your entertainment experience. Whether you’re leveraging Siri for quick exits, understanding the nuances of the Library’s interface, troubleshooting common challenges, or smartly organizing your favorite movies – there’s a solution for every hurdle. It’s all about being well-informed and using the available features to your advantage.
For those eager to make the most out of their Apple TV Library, always keep an eye on Apple’s official documentation and support channels. And remember, as technology evolves, so does the ease of navigation. Happy streaming and enjoy your organized, glitch-free, and user-friendly Apple TV Library experience!
Note: For those keen on maximizing their Apple TV’s potential, consider revisiting this guide regularly. Updated insights and a refresher on essential tips can only serve to enhance your user experience.