Where Do Airdrop Files Go on iPad?
AirDrop is a convenient feature available on Apple devices. It uses Bluetooth or Wi-Fi to transfer files from one device to another. Here is what you need to know about finding the files you share.
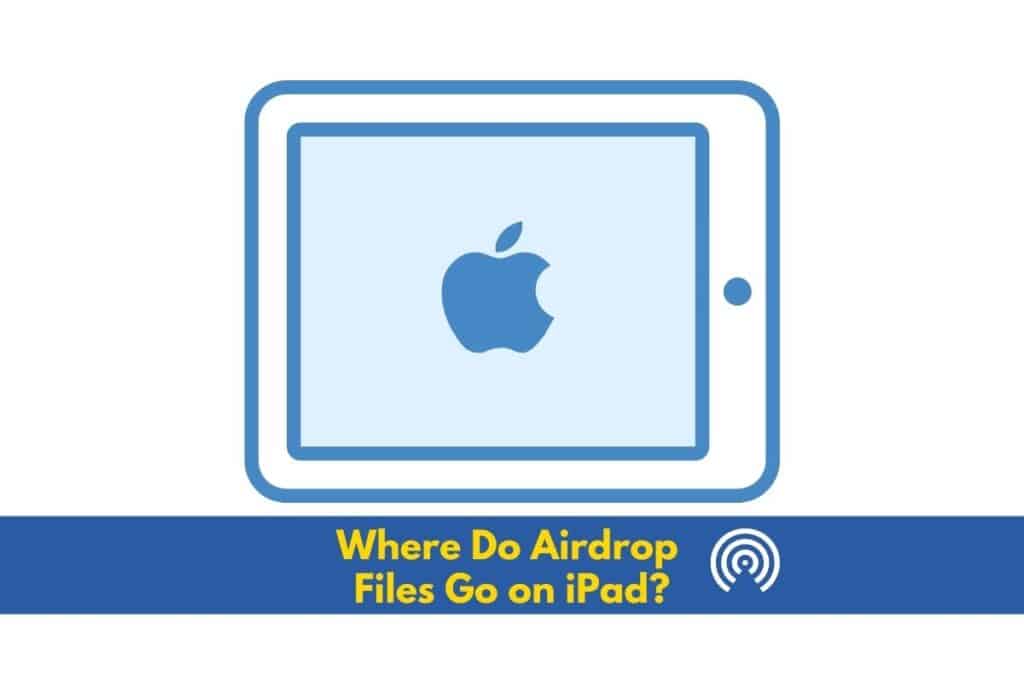
While you are researching iPads, bookmark our Apple iPad category and be sure to save these popular topics for further reading: 4 Ways To Get More Memory On An iPad, 3 Reasons Why Your iPad Keeps Disconnecting From WiFi, How To Turn Off Low Data Mode On Your iPad, and 5 Ways To Watch Movies On Your iPad Without The Internet
Where an AirDrop file goes on your iPad depends on the type of file you’re sharing. Typically, the app you use to send a file dictates where the file goes. If you share a photo or video, it will go to the Photos app, and if you share a link, it will open in a browser and so forth.
Read on to learn more about the AirDrop feature and how to find the files on an iPad. We also included some troubleshooting tips you can use when you can’t find a file.
So, Where Do AirDrop Files Go on iPad?
AirDrop allows you to share many different types of files. Users often use this feature to share photos, but you can also use it to share videos, presentations, text files, website links, contacts, and more.
The location of the shared file depends on the type of file you’re sharing:
- If you shared a photo or video, the recipient should be able to find the file in their Photos app.
- The Keynote app is where you’ll usually find text and presentation files.
- If you use AirDrop to share a song, you’ll find it in your Apple Music Library.
- You can also share links via AirDrop. The URL you share will open in Safari or another preferred browser.
In most cases, the app you send the file from is the same app where the file will go. Your iPad might also ask you to select the app where you want to save the file.
You might see a notification pop up that asks you to choose between different apps that can open the file format you’re receiving via AirDrop.
Your iPad will remember your choice and will send this file format to the app you selected if you receive this format again in the future.
Does the AirDrop Feature Work the Same Way on All Apple Devices?
AirDrop is available on different Apple devices, including the iPhone, iPad, iPod Touch, and Mac computers. It’s a convenient way of sharing files between your various devices.
Where do AirDrop files go on iPad and other devices? You’ll find these files in the same app the sender used to share them on iPad, iPhone, and iPod Touch.
There might be a few differences since not all apps are available on these different devices, and your Apple device might prompt you to choose where you want to save the file if it hasn’t encountered this file format before.
One thing to be aware of is that Mac computers save AirDropped files differently. When you send files from your iPad to your Mac, everything will go to your Downloads folder regardless of the file format.
The only exception is Live Photos. You’ll have the possibility to open these files with the Photos app since choosing the Downloads file means you’ll get a static image instead of a Live Photo.
Can You Search for an AirDropped File on iPad?
If you received a file via AirDrop but aren’t sure where it went, a convenient trick is to use the search feature on your iPad to locate the file.
Here is how you can use the search feature to find an AirDropped file:
- Swipe down on your home screen or lock screen. You will see a search field appear.
- Type the name of the file you’re looking for or part of the name. If you don’t know the file name, ask the sender to check what file was saved on their device since the name will remain the same when you AirDrop a file.
- You can choose which apps to include or exclude from your search. Searching through fewer apps is faster, but don’t hesitate to include more apps to broaden your search if you’re unsure where the file went.
Troubleshooting Tips for Using the AirDrop Feature on iPad
You can follow a few steps to troubleshoot issues with the AirDrop feature on your iPad.
Check Your AirDrop Settings
You and the recipients need to have AirDrop enabled. Start by accessing the AirDrop settings:
- Open the Settings app on your iPad and tap on General.
- Select AirDrop. You will see three options, Receiving off, Contact only, and Everyone.
If you have Receiving off enabled, you won’t be able to receive any files. If you select Contacts only, you’ll have to make sure you and the recipient are in each other’s contacts. Selecting Everyone can solve several issues.
Note that it’s best to disable the AirDrop feature once you’re done using it. It will preserve the battery of your iPad and keep you safe.
Check the Range
AirDrop transfers use a Wi-Fi or Bluetooth connection. Make sure you have Bluetooth or Wi-Fi enabled on the two devices you’re using to transfer files.
The range can also be a problem. Try moving the devices closer and transferring the file again.
Accept or Decline the Transfer
When sharing a file with a contact, the recipient will see a notification pop up on their screen. They will have the option to accept or decline the transfer. Make sure they hit Accept.
You won’t see this notification when AirDropping files between the different devices you own, but you’ll have to make sure you’re logged in with the same Apple ID on all your devices.
FAQ
Here are a few other things to know about using the AirDrop feature on your iPad.
How do I send files via AirDrop on my iPad?
Navigate to the file you want to share and look for the in-app Share button. Tap this button, and you’ll be able to select AirDrop or another sharing method.
If there is more than one nearby device, you’ll see a red number next to the AirDrop button. Tap the AirDrop button, and a new screen will open where you can select the contact or device where the file will go.
What if I can’t see the device or user I want to send a file to?
Check that their device is in range and make sure the recipient has Bluetooth or Wi-Fi enabled on their device. They should also check their AirDrop settings and select Everyone or Contacts Only.
What if I can’t find a file sent via AirDrop?
Ask the sender which app they used to send the file. You should be able to find the file in the same app.
Try using the search feature if you can’t find the file, check your AirDrop settings, or try a new transfer at a closer range.
More iPad Articles
You made it this far. Maybe I can encourage you to read one of the additional articles I wrote about the iPad.
“Why Are iPad Cameras So Bad?” – Understand the limitations of iPad cameras and discover how to get the best out of them in this detailed article.
“RAM on the iPad Pro” – Learn about the role of RAM in the iPad Pro’s performance, and why it matters in this tech-savvy article.
“iPad is Disabled Connect to iTunes” – Understand why your iPad might be disabled and learn the steps to restore it in this handy guide.
“Watch Movies on Your iPad Without the Internet” – Discover the joy of offline movie viewing on your iPad with this step-by-step guide, perfect for long journeys or limited data.
“Turn Off Low Data Mode on iPad” – Learn about iPad’s Low Data Mode, and how to disable it for a seamless internet experience in this easy-to-follow guide.
Links to research resources