iPhone Randomly Going Into Airplane Mode? Solved!
Have you ever found yourself picking up your iPhone only to discover that it’s mysteriously switched over to airplane mode? This unexpected glitch can be bewildering and frustrating, especially when you suddenly lose connection in the middle of an important call or task. Your iPhone might be going into airplane mode due to software glitches or interference from certain apps, but don’t worry, there are ways to fix this issue.
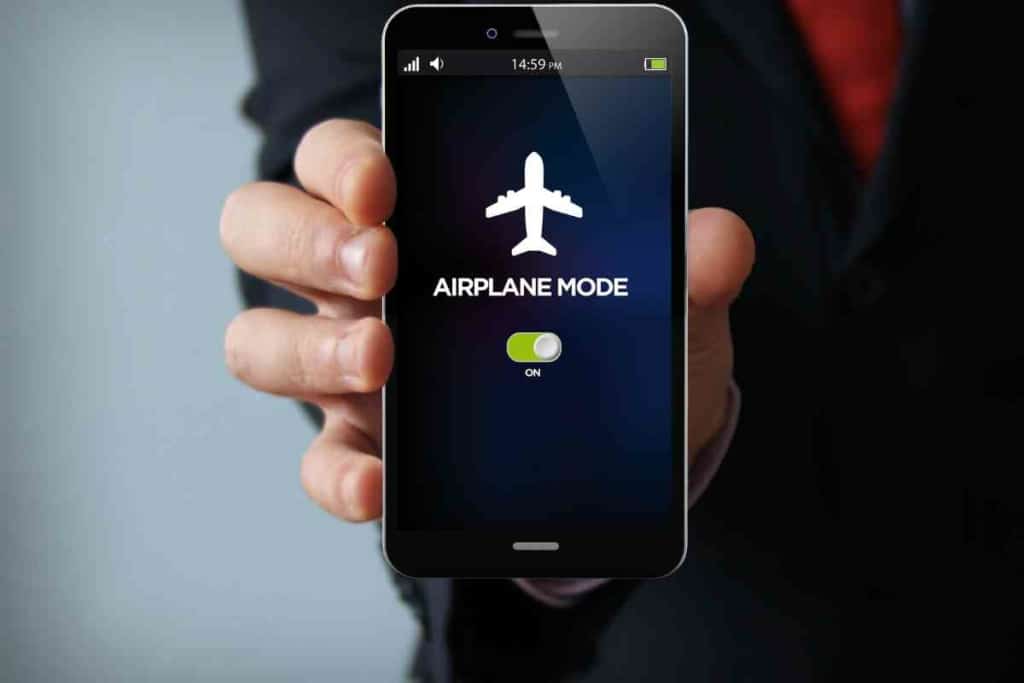
You’re not alone in facing this odd behavior from your device. Whether you’re dealing with older iPhone models or the latest editions, knowing how to handle these quirks efficiently can save a lot of time. I remember a time when my iPhone unexpectedly switched to airplane mode during a road trip, leaving me relying on the car’s outdated map instead of my trusty GPS. It’s moments like these that underline the importance of understanding how to prevent and solve this issue swiftly.
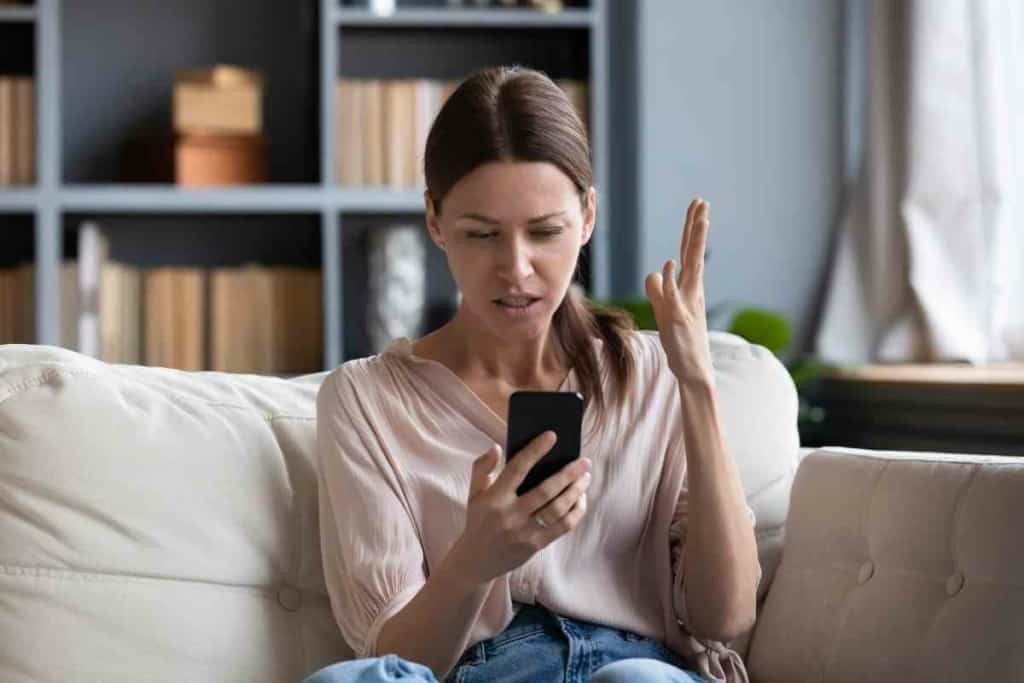
Exploring the various causes, from app interference to outdated software, offers valuable insights into tackling this strange problem. There are practical steps you can take to address it, ranging from simple settings adjustments to more advanced troubleshooting techniques. By following a few preventative measures, you can keep your iPhone running smoothly without the unexpected interruptions.
Key Takeaways
- The issue may arise from software glitches or apps.
- Basic troubleshooting can often resolve the problem.
- Regular updates and settings checks prevent future occurrences.
Understanding Airplane Mode on iPhone
Ensuring your iPhone works seamlessly means knowing features like airplane mode. This function can quickly change how your device connects to networks and other technologies.
What is Airplane Mode?
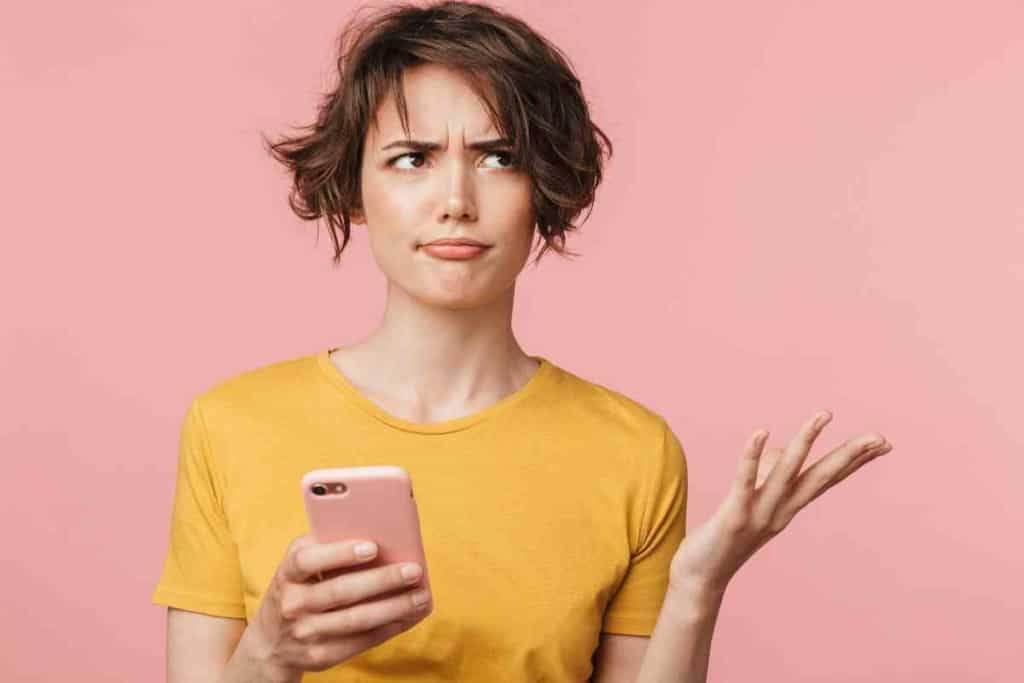
Airplane mode is a setting on your iPhone that temporarily disables all wireless communications without switching off your device entirely. Originally designed for use during flights, this mode turns off the cellular network, Wi-Fi, Bluetooth, and even LTE functions to comply with airline regulations.
In personal experiences, it can also be helpful in conserving battery life when you’re running low on power. Simply activating airplane mode stops your phone from constantly searching for signals, giving your battery a break.
| Feature | Status in Airplane Mode |
|---|---|
| Cellular Network | Off |
| Wi-Fi | Off |
| Bluetooth | Off by default* |
*You can manually turn on Bluetooth if needed.
How Airplane Mode Affects Connectivity
Once enabled, airplane mode affects every way your iPhone connects to the outside world. I remember relying heavily on airplane mode during trips to save on roaming charges. By turning off everything at once, airplane mode prevents any unwanted data usage.
For those who only wish to disconnect from your cellular network and keep using Wi-Fi, airplane mode allows you to manually reconnect to Wi-Fi or Bluetooth after it’s activated. This makes it possible to browse the internet or connect to wireless headphones while minimizing disruptions.
Keep these aspects in mind when using airplane mode to balance convenience and connectivity effectively.
Common Reasons for Unexpected Airplane Mode Activation
Unexpected activation of airplane mode on an iPhone can be frustrating, cutting off your device from all network connections without warning. Understanding why this happens can help you address the problem effectively.
Inadvertent Control Center Access
One of the most frequent reasons for unexpected airplane mode activation is accidental touches in the Control Center. With iOS, accessing the Control Center can occur with an unintentional swipe down from the top right corner of the screen.
If you aren’t using a passcode or Face ID, the Control Center is accessible even when the phone is locked. I once found my phone in airplane mode after reaching into my pocket to grab it during a meeting—it turned out my fingers had brushed the screen just right!
A good practice is to check your settings and disable Control Center access on the lock screen. This can prevent these inadvertent activations while your phone is in your pocket or bag.
Software Glitches
Software glitches in iOS can also trigger airplane mode unexpectedly. Updates that don’t install correctly or conflicts with certain apps can lead to these glitches. Running outdated software increases the risk of these issues. Regularly updating your iPhone can help minimize the chances of encountering these bugs.
In case you suspect a software issue, perform a soft reset by turning your device off and on. If problems persist, consider backing up your data and doing a factory reset. Keep in mind that factory resets will erase all data, so ensure you have everything backed up.
Hardware Malfunctions
Sometimes, hardware problems can cause airplane mode to activate without your input. Faulty buttons or a malfunctioning Control Center could be culprits. For instance, if you’ve recently dropped your phone or exposed it to moisture, internal components might be compromised.
Check if airplane mode toggles without your command by lightly tapping around the volume and power buttons. If you suspect a hardware issue, it might be necessary to visit an Apple Store or an authorized service provider to have your device checked. I once followed this approach after dropping my phone in water, and the resolution was a quick visit to the tech experts.
Taking proactive steps can mitigate these hardware-related issues significantly.
Troubleshooting Basic Issues
Sometimes your iPhone might mysteriously switch to airplane mode, causing much frustration. Understanding the basics of your iPhone’s settings can lead you to simple fixes. Here’s how you can tackle the problem by looking into key aspects like settings adjustments, carrier updates, and network resets.
Checking iPhone Settings
First, ensure your iPhone isn’t being accidentally switched to airplane mode. On iPhones like the iPhone 5 or 5s, it’s easy to accidentally trigger this in Control Center. I remember once accidentally activating this mode while adjusting the volume in a hurry. Check this by swiping up to access the Control Center and toggling airplane mode off if it’s on. Also, examine the Settings app. Go to “Settings” > “Airplane Mode” and confirm it’s off.
If airplane mode turns on randomly, it might be an issue with a faulty switch or a system glitch. Restarting your device can fix temporary glitches. Hold down the power button until the “Slide to power off” option appears, then turn it back on.
Update Carrier Settings
Carrier settings control how your iPhone connects to your carrier’s network. If these aren’t updated, connectivity issues like unexpected switches to airplane mode can occur.
Go to “Settings” > “General” > “About” and wait a moment. If an update is available, a pop-up will prompt you to update the carrier settings. Accepting this can solve many network issues.
Be sure you’re connected to a stable Wi-Fi network to avoid interruptions during the update. Once, I had a problem with dropping signals, and updating the carrier settings fixed the issue immediately.
| Action | Description |
|---|---|
| Update Prompt | Appears under “General” > “About” |
| Wi-Fi Connection | Ensures the update is completed without issues |
Reset Network Settings
If the problem persists, resetting your network settings might be necessary. This step can fix deep-rooted connection problems.
Head to “Settings” > “General” > “Transfer or Reset iPhone” > “Reset” > “Reset Network Settings.” This action will clear saved Wi-Fi networks, passwords, and VPN settings. I found this process particularly helpful when my iPhone 5s had ongoing network issues.
Before performing this reset, make sure to write down your Wi-Fi passwords, as you’ll need to re-enter them afterward. Although it might sound drastic, this can often solve stubborn connectivity problems and stop the random toggling of airplane mode.
Advanced Solutions to Fix the Airplane Mode Issue
If your iPhone keeps switching to airplane mode by itself, it can be quite frustrating. To tackle this issue, you can try out some advanced solutions. These include performing a force restart, using recovery mode, and seeking professional help.
Performing a Force Restart
A force restart can sometimes resolve glitches causing your phone to switch into airplane mode unexpectedly. I remember once when my own phone acted up, and a force restart was the simple solution I needed.
To force restart your iPhone, the method varies depending on your model. For iPhone 8 or later, quickly press and release the Volume Up button, then the Volume Down button, and press and hold the Side button until the Apple logo appears.
For iPhone 7, press and hold the Volume Down and Sleep/Wake buttons simultaneously. On iPhone 6s or earlier, hold both the Home and the Top (or Side) buttons. This simple action can refresh the device’s system, potentially fixing bugs causing the issue.
Using Recovery Mode
If a force restart doesn’t work, recovery mode might help. It’s a more advanced method and requires a computer with iTunes (or Finder on macOS Catalina or later).
To enter recovery mode, connect your iPhone to the computer and open iTunes (or Finder). Then, follow the same button press sequence as for a force restart, but continue to hold the necessary buttons even after the Apple logo appears, until you reach the recovery mode screen.
Here, you can choose to update or restore your device. Updating can fix your operating system without erasing data, while restoring will erase all data. If updating doesn’t resolve the issue, restoring your device might be necessary.
Seeking Professional Help
If both methods above fail, it might be time to seek help from professionals. Sometimes, issues like random activation of airplane mode can be linked to deeper hardware or software problems that might need expert insight.
Visiting an Apple Store or contacting Apple Support gives you access to specialized tools and diagnostics. Skilled technicians can help pinpoint the issue. I’ve had my fair share of visits to the Genius Bar, and their expertise has been invaluable. It’s always comforting to know that professional help is a call or visit away when things get too tricky.
Preventative Measures and Best Practices

Avoiding airplane mode glitches on your iPhone can save you frustration. It’s essential to keep your device functioning smoothly by being proactive with updates, regularly checking for issues, and familiarizing yourself with its features. Dive into these practical steps to maintain optimal performance.
Keeping Software Updated
Keeping your iPhone’s software updated is crucial. Apple regularly releases updates that often include fixes for bugs, security patches, and new features. These updates can prevent random issues like unexpected airplane mode activation.
I once missed an important call because my iPhone unexpectedly switched to airplane mode. After updating my software, the problem disappeared.
To avoid such situations, switch on automatic updates in your settings. This ensures your phone downloads new updates as soon as they’re available. It’s a simple step that can prevent several glitches.
Regularly Checking for Issues
Regular checks can help you spot potential issues before they become major problems. Examine your settings and notifications to ensure everything is running smoothly. An unexpected switch to airplane mode might result from unnoticed changes or even a feature you turned on accidentally.
Make it a habit to review your phone’s connectivity and settings weekly. Look for any signs of malfunction, like dropped calls or connectivity problems. Catch these early, and you might save yourself from bigger headaches later.
Understanding iPhone Features
Understanding your iPhone’s features can greatly reduce the chance of accidental activations, like airplane mode. Know where key features are located and how they work.
For instance, some iPhones support dual SIMs, including eSIM technology. This can sometimes cause connection confusion if not set up correctly. The SOS feature might also trigger network settings changes during emergencies.
I discovered that learning more about my phone’s features helped me prevent unexpected changes, making my user experience much smoother.
Spend some time reading up on your iPhone’s options and settings. It will not only help you avoid mishaps but also enhance your user experience by making the most out of available features.
Frequently Asked Questions
Your iPhone might toggle airplane mode unexpectedly due to settings or software issues. It’s essential to know possible causes and fixes to ensure a smooth user experience.
What could cause my iPhone to switch to airplane mode by itself?
Unexpected activation of airplane mode can be due to software glitches or a problem with settings. If you’ve installed new apps recently, one of them might be at fault. Once, an app I downloaded caused my phone to act unpredictably.
How can I prevent my phone from automatically entering airplane mode?
To avoid automatic toggling, make sure your iOS is updated and reset your settings if needed. Watch out for third-party apps and see if removing them helps. Disabling some of their permissions might also work.
Is there a way to permanently disable airplane mode on my device?
While you can’t completely disable airplane mode, you can stop it from being accessed easily. Avoid accidentally turning it on by changing settings in Control Center through your Settings app.
What are the steps to troubleshoot an iPhone that toggles airplane mode on its own?
Start with a simple restart. Check for updates, and reset your network settings. If problems persist, consider performing a factory reset. Always back up your data first. I’ve had to reset my settings before when nothing else worked.
Could software updates lead to my iPhone’s airplane mode turning on unexpectedly?
Yes, sometimes updates can cause issues with airplane mode. Ensure you have the latest updates as they might contain bug fixes. If the issue started after an update, a rollback may be necessary.
Why would airplane mode deactivate by itself on my iPhone, and how can I address this?
Your iPhone might turn off airplane mode automatically if settings are conflicted. Check for automation in Shortcuts that may alter settings without notice. Ensure everything is set correctly to avoid this issue.